Configuração de e-mails no Outlook
Neste manual de configuração de e-mails no Outlook, você aprenderá a configurar corretamente sua conta de e-mail. Essa configuração também é uma forma de realizar backups de e-mail caso você venha configurá-lo como POP3 (o que recomendamos). Se você já tem o Outlook configurado com uma conta e está querendo fazendo fazer apenas backup de e-mails, veja este nosso outro tutorial sobre o assunto.
O Outlook é normalmente instalado junto com o pacote Office e fica na mesma pasta de aplicativos como Word, Excel e PowerPoint. Ele é um programa de gerenciamento de e-mails. Existem outros programas que realizam a mesma função, como, por exemplo, o Thunderbird, mas neste tutorial iremos ensinar a configurar seu e-mail no Outlook 2013.
Em cada tópico deste manual você encontrará um passo a ser realizado na configuração do seu e-mail. É importante que você siga atentamente as instruções para que a configuração seja feita corretamente.
Vamos começar?!
Adicionar Conta
Nesta primeira etapa da configuração, podem ocorrer duas versões diferentes de tela. A primeira é caso você nunca tenha aberto esse programa e a segunda é caso você já tenha configurado alguma conta nele em outro momento. Então vamos explicar cada versão, caso você já tenha uma conta configurada, pule para a 2ª versão.
1) Primeira vez abrindo o programa:
Primeiramente, vale ressaltar que neste tutorial, iremos ensinar a configurar no modo POP3, onde já é uma forma de realização de backup. Falaremos mais a frente o que isso significa. Ao abrir o programa, irá mostrar uma tela de boas-vindas com botão “Avançar”, basta clicar nele.
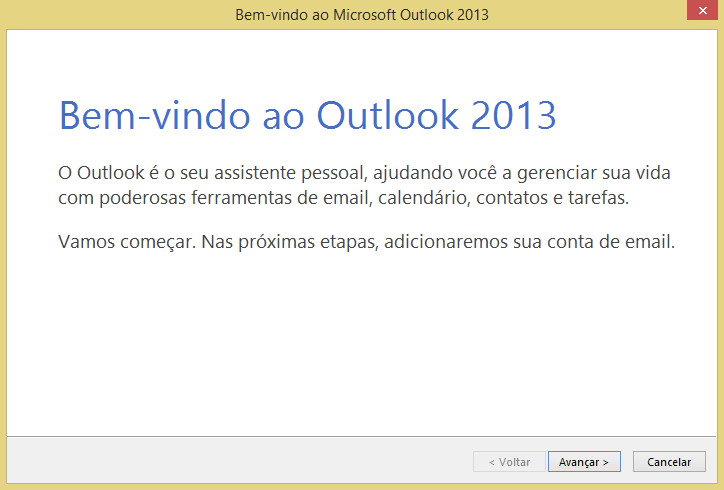
Na sequência será visualizado uma nova tela de adicionar uma conta de e-mail. Deixe a opção “Sim” marcado e clica no botão “Avançar”.
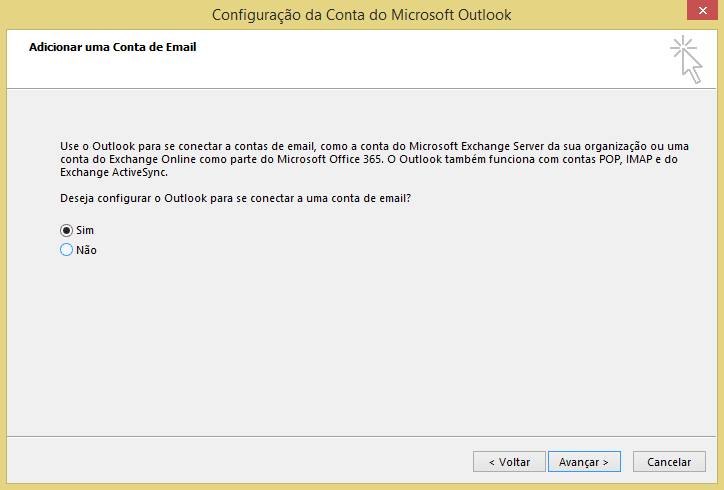
2) Quem já utiliza ou utilizou o programa
Caso não seja a primeira vez que configura uma conta no Outlook ou já possui alguma outra já configurada, o caminho para adicionar sua conta é “Arquivo”, depois “Informações” e clique no botão “Adicionar Conta”.
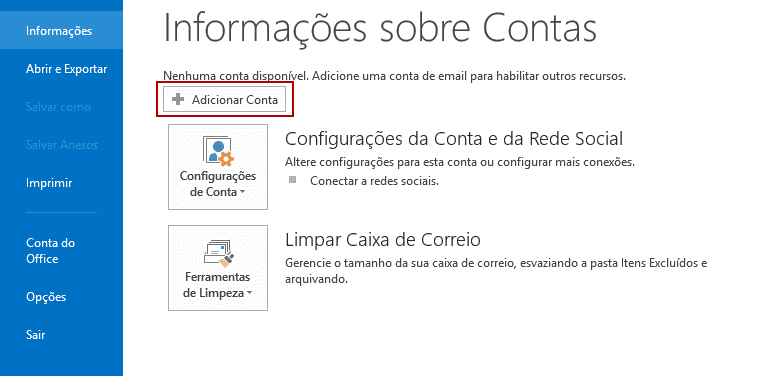
Agora as próximas telas em diante serão idênticas para ambas versões.
Seleção de Configuração Manual
Para podermos configurar corretamente sua caixa postal, selecione a segunda opção “Configuração manual ou tipos de servidores adicionais” e clique em avançar.
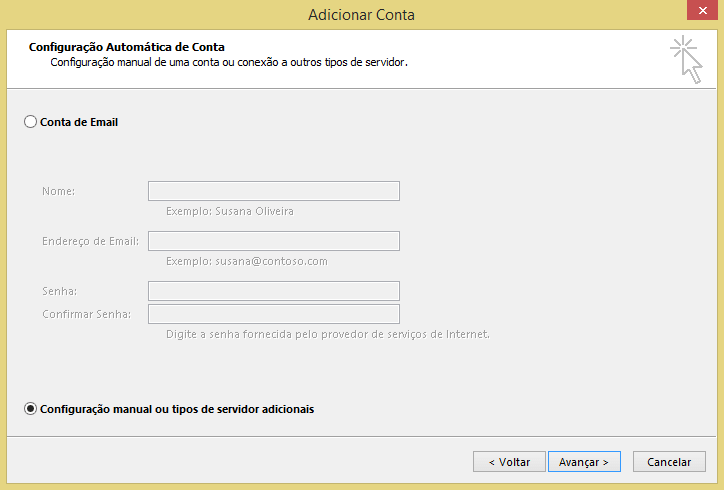
Escolha do Serviço
Na tela que segue, deveremos selecionar o tipo de serviço que nosso servidor de e-mail oferece suporte. Para o nosso caso selecionamos “POP ou IMAP” e avançamos novamente. No próximo tópico explicaremos a diferença entre POP e IMAP.
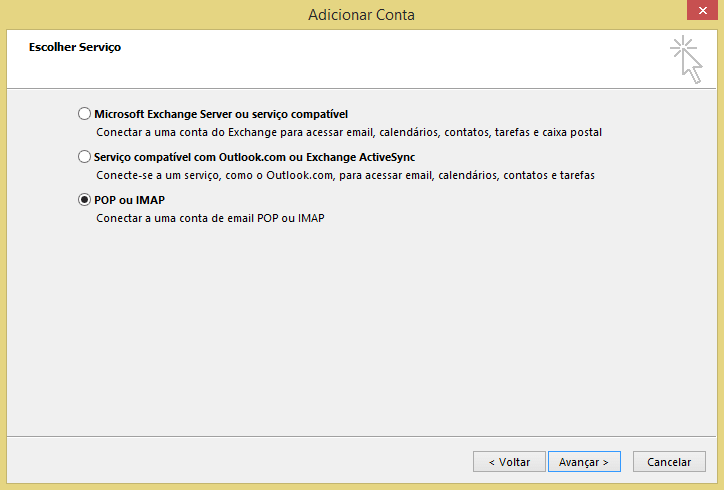
Configuração de Conta
A tela a seguir deve ser preenchida da seguinte forma, para configuração de e-mails no Outlook:
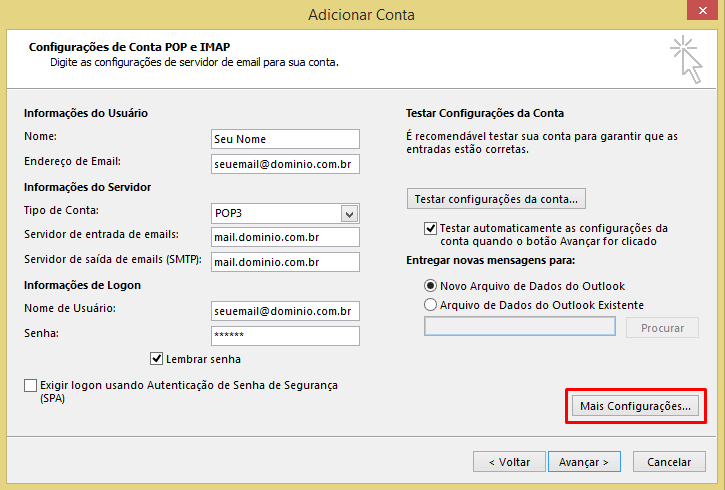
Nome: nome da sua conta de e-mail (não o e-mail). Ex: José – Empresa
Endereço de E-mail: colocar o e-mail que deseja configurar
Tipo de Conta: POP3 (veja mais abaixo o motivo)
Servidor de entrada de e-mail: mail.seudominio.com.br
Servidor de saída de e-mails (SMTP): mail.seudominio.com.br
Nome de usuário: colocar o e-mail que deseja configurar
Senha: senha do e-mail fornecida pela Oruc
Qual a diferença entre POP e IMAP?
A diferença basicamente é que o POP baixa os seus e-mails para a sua máquina/local onde está configurado o programa e permanece uma cópia no servidor. Ou seja, se você abrir o e-mail pelo programa ele não será aberto via Webmail, cada ambiente tem a sua cópia. Então se excluir um e-mail no servidor, ele não será excluído no computador e vice-versa. Isso é excelente para o nosso caso pois você pode configurar para excluir seus e-mails após 14 dias do servidor (o que recomendamos) que ainda terão eles em sua máquina, deixando assim sua caixa postal sempre livre, não tendo problemas de caixa postal cheia.
Já o IMAP não, ele é um clone do que está online. Isso significa que se você abrir o e-mail pelo Webmail, ele também será aberto em seu programa e será marcado como lido. Essa forma não é tão interessante de se usar para o nosso caso, pois uma vez que você exclui um e-mail da sua máquina ele também será excluído do servidor e vice-versa. Além disso, uma hora sua caixa postal ficará cheia e você não poderá excluir pois não há backups destes e-mails em nenhum local.
Pronto, depois que preencher os dados acima, marque a caixa “Lembrar senha”.
Mais Configurações
Clique agora no botão “Mais configurações”, conforme imagem anterior, que abrirá uma nova janela. Agora acesse a aba “Servidor de Saída” e marque a opção “Meu servidor de saída (SMTP) requer autenticação”:

Clique na aba “Avançado” e vamos fazer algumas alterações importantes para o funcionamento do cliente de e-mail. Por isso é importante que siga fielmente as configurações abaixo:
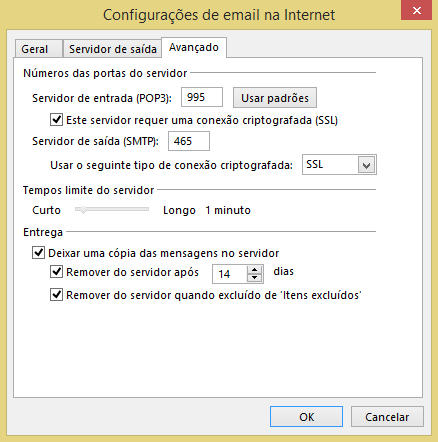
Servidor de entrada (POP3): 995
Marcar a caixa de seleção: “Este servidor requer uma conexão criptografada (SSL)”
Servidor de saída (SMTP): 465
Usar o seguinte tipo de conexão criptografada: SSL
“Entrega”: marque todas as opções e deixe 14 dias no campo de texto, para que os e-mails sejam excluídos neste tempo após ser recebido. Isso fará com que sua caixa postal nunca fique cheia, já que você terá estes e-mails em sua máquina.
IMPORTANTE: Como você não terá os backups online, nós recomendamos realizar os backups manuais de seus e-mails através do programa Outlook e deixar os arquivos de backup em outro local, preferencialmente online. Caso dê algum problema em sua máquina, você sempre terá estes backups em outro local para recuperação.
Finalização
Já estamos no processo final do tutorial 😀
Feito os processos anteriores, você pode fazer um teste de conexão clicando em “Testar configurações da conta…” ou continuar em “Avançar”.
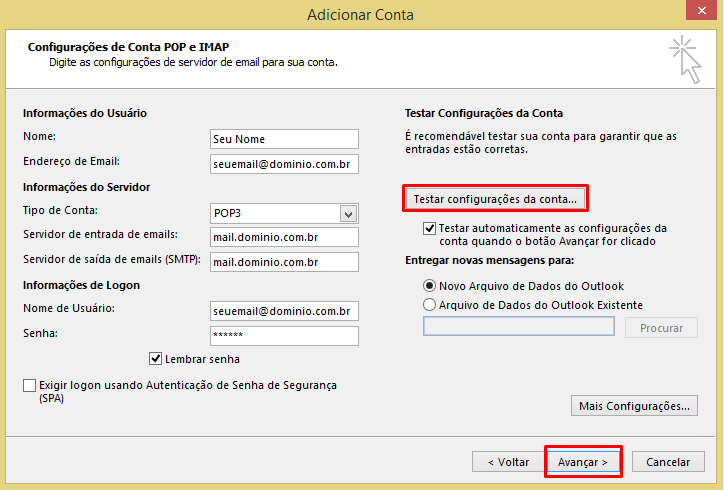
O Outlook irá realizar um teste de conexão e irá te mostrar um resultado se deu certo ou não. Caso tenha gerado algum erro, volte nas etapas de “Configuração da Conta” e revise todos os dados. Se configurou tudo corretamente, irá apresentar a tela abaixo:
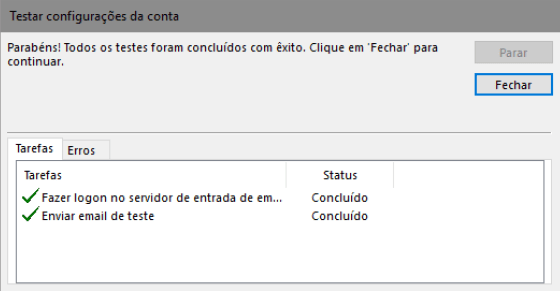
Caso apareça uma janela sobre confiar no certificado do servidor, pode clicar em sim. Feito isso, só avançar e concluir na tela que segue:
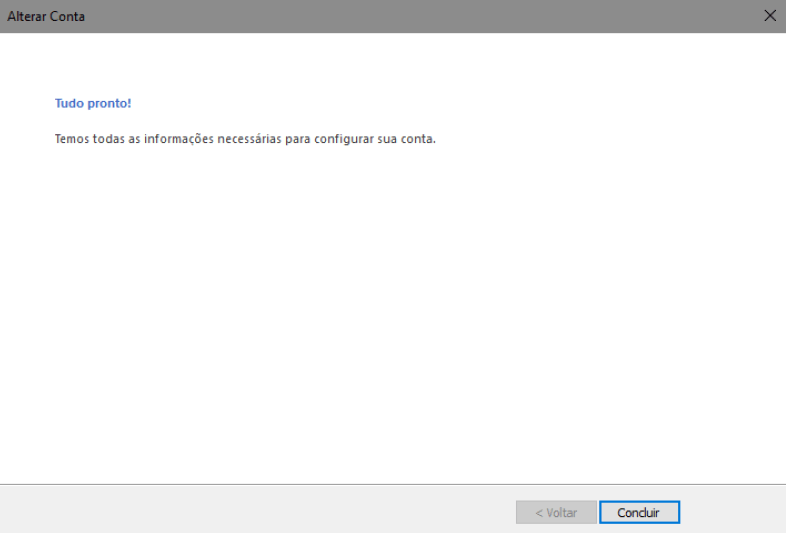
Agora sim, configuração do Outlook pronta! Caso deseja aprender como fazer backups de e-mails, veja este nosso outro tutorial.
Dúvidas, basta acionar nosso time de suporte, estamos à disposição para lhe ajudar!

