Existem duas formas diferentes de configurar o novo Google Analytics 4 em sua loja virtual Oruc. O primeiro método destina-se a lojistas que já possuem o código do Universal Analytics (gtag.js) instalado em sua loja virtual Oruc. Nesse método, o lojista manterá o código de acompanhamento do Universal Analytics (gtag.js) e apenas criará uma nova propriedade do GA4. Caso o código instalado em seu site não seja o (gtag.js), o lojista deverá instalar o novo código manualmente após a criação da nova propriedade.
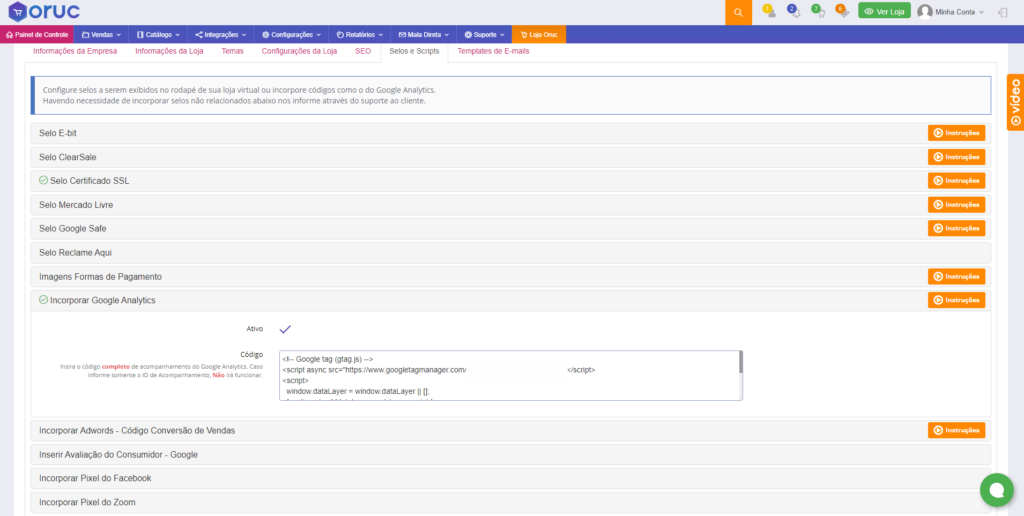
Acesse sua conta do Google Analytics, lembrando que você deve ter acesso de administrador à conta. Clique na engrenagem no canto inferior da tela para iniciar.
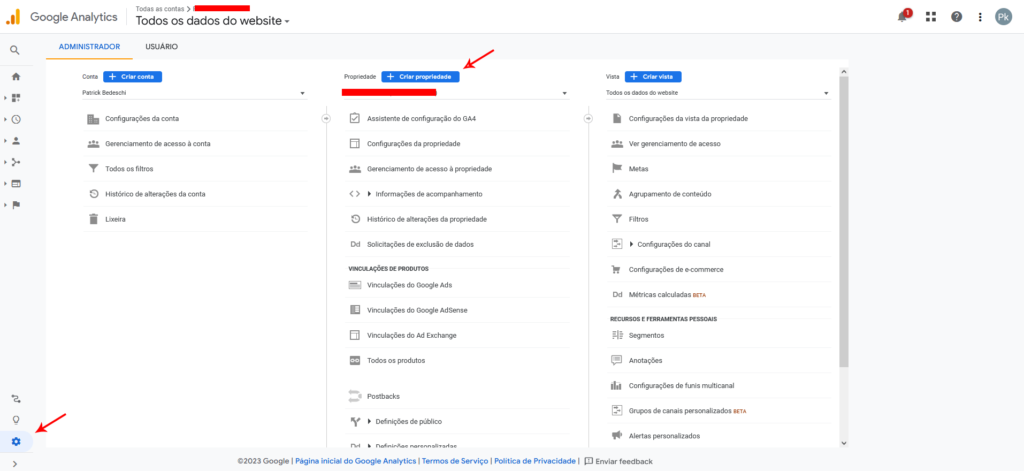
Na coluna “Propriedade”, selecione a propriedade do Universal Analytics que coleta dados do seu site. Em seguida, clique em “Assistente de configuração da propriedade do GA4”.
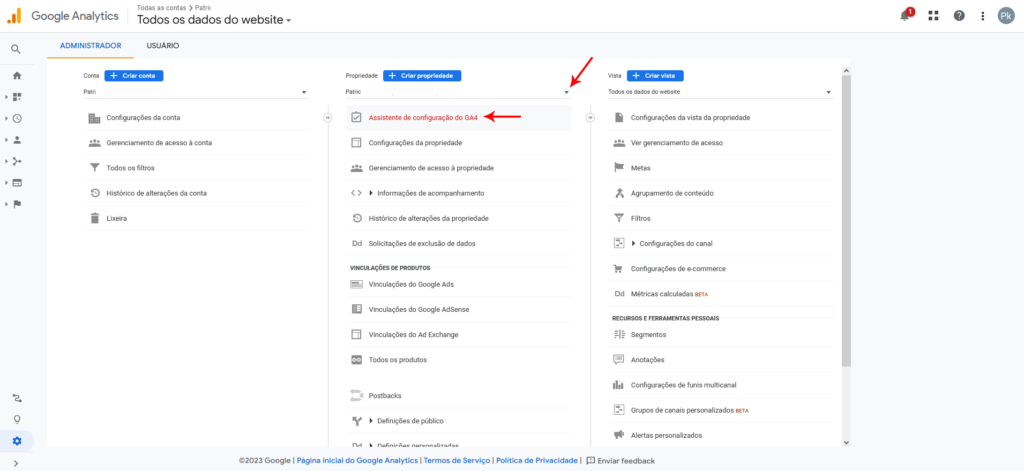
Clique no botão “Vamos começar” em “Quero criar uma nova propriedade do Google Analytics 4”.
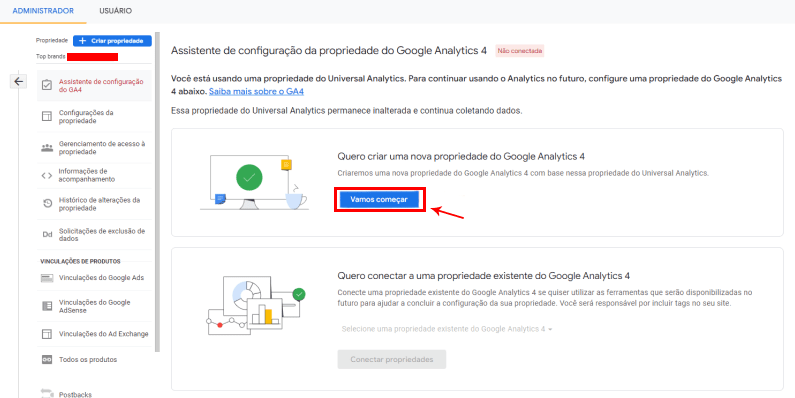
Na próxima tela, clique no botão “criar propriedade”.
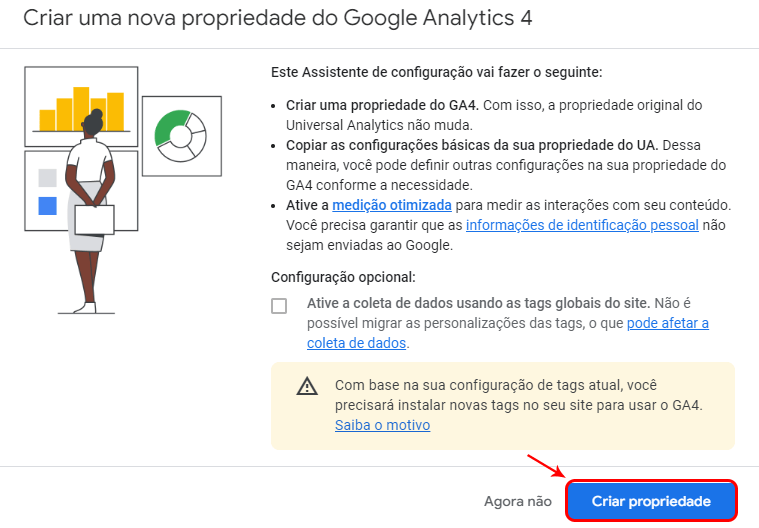
Em seguida, retorne para a coluna “Propriedades”, selecione a propriedade que você acabou de criar e siga as próximas etapas de configuração orientadas pela plataforma.
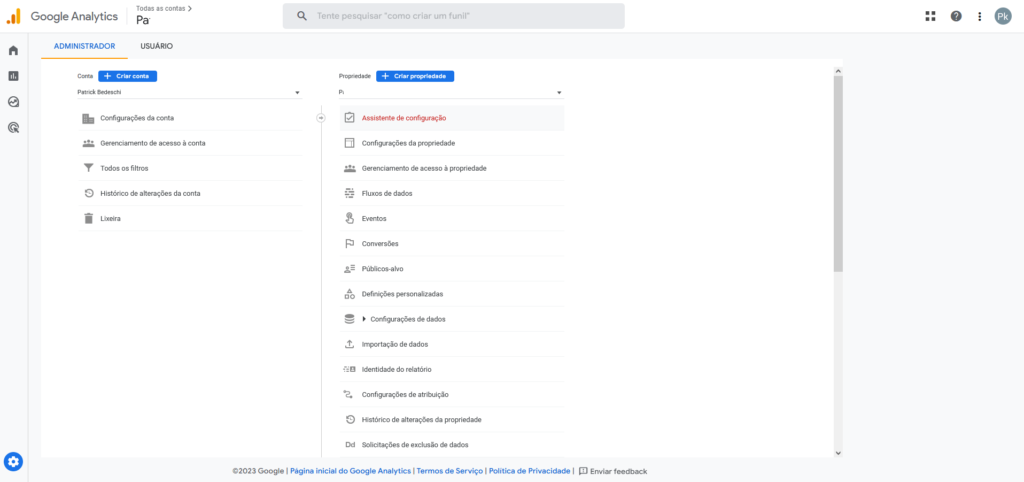
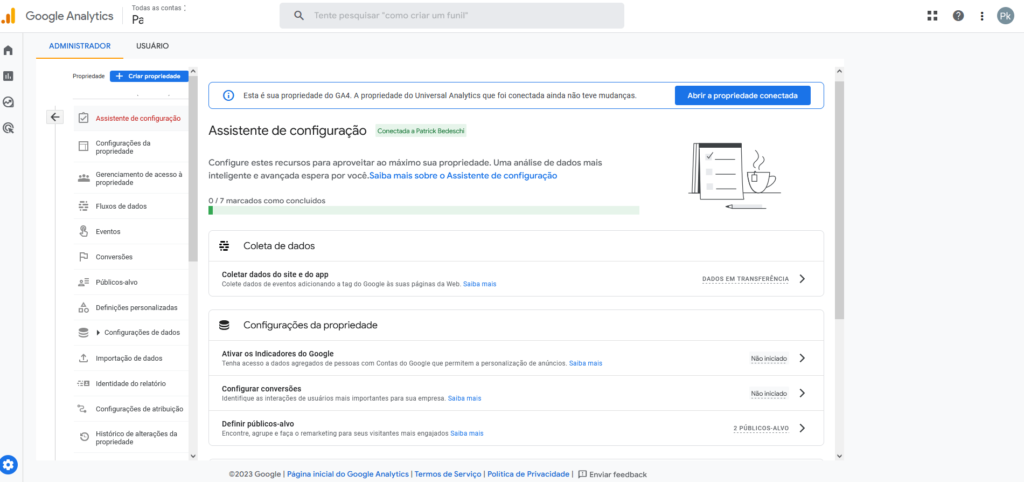
Substituir ou adicionar uma nova tag do Google Analytics 4
Caso você não tenha nenhuma tag do Google Analytics em sua loja virtual ou deseja substituir a tag existente pela nova tag do GA4, siga as instruções a seguir após criar uma nova propriedade do GA4. Lembre-se de que não é necessário substituir a tag se a tag instalada em sua loja for a tag global do Google (gtag.js).
Após criar a nova propriedade do GA4, clique na engrenagem na parte inferior da página. Em seguida, clique em “Fluxo de dados”.
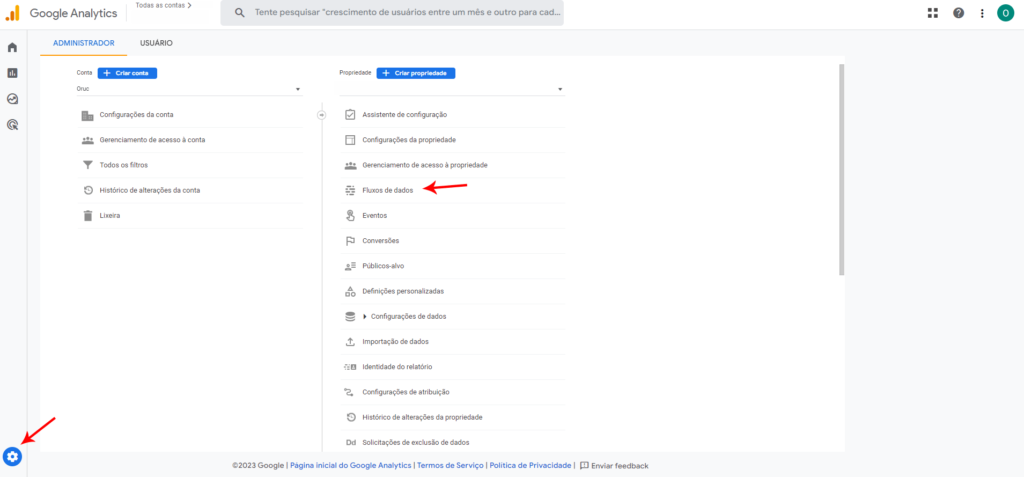
Na próxima tela, clique no fluxo que foi criado durante o processo de criação da propriedade do GA4.
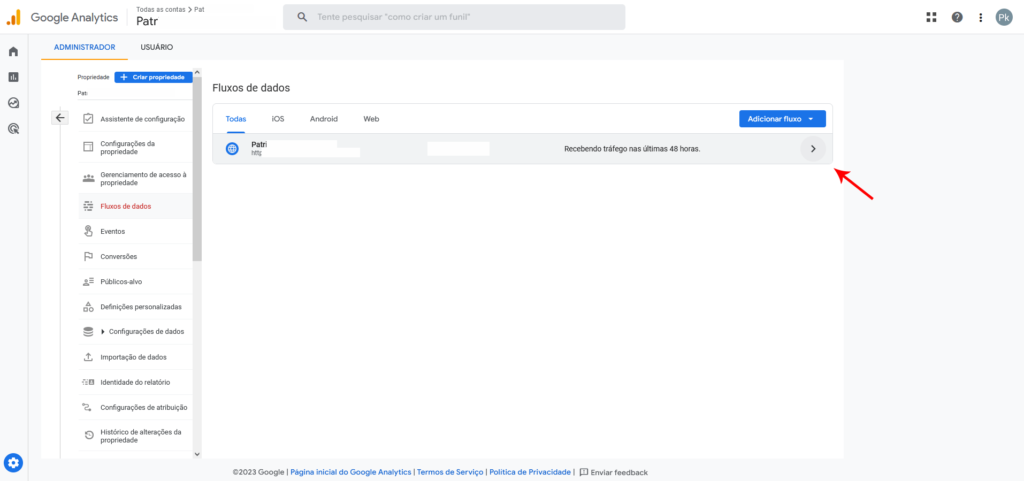
Em seguida, clique na parte inferior da tela em “Veja as instruções da tag”.
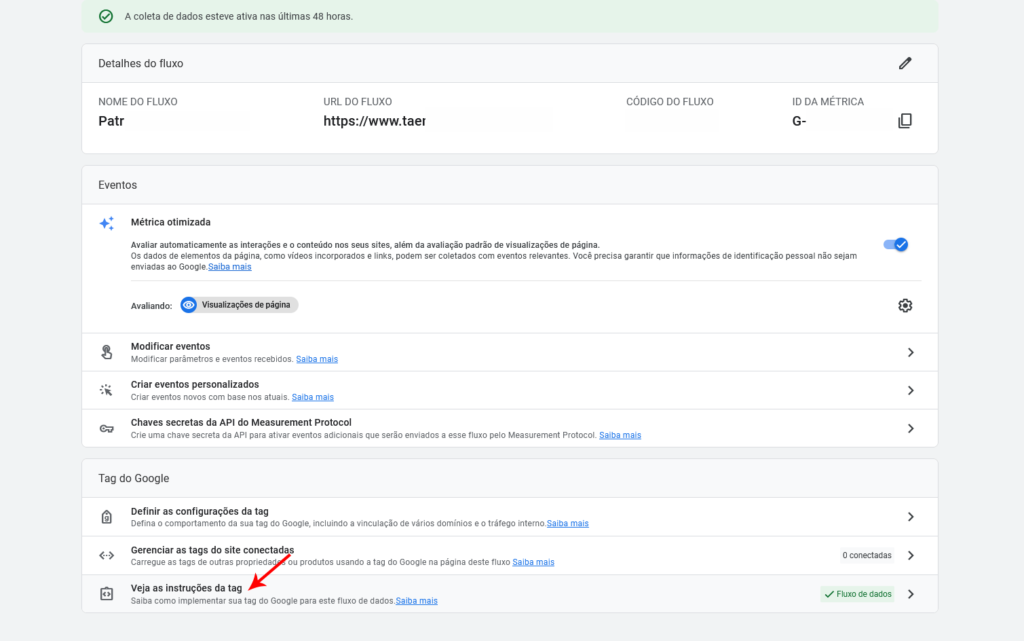
Clique em “Instalar manualmente” e copie a tag do Google Analytics 4.
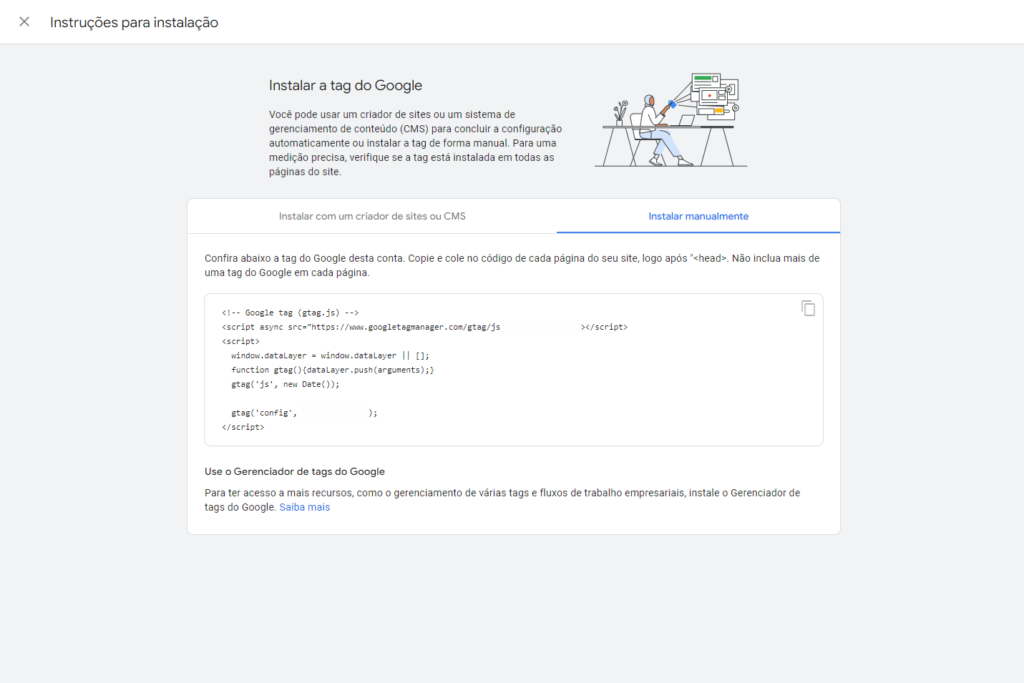
Acesse o painel de controle de sua loja virtual Oruc, siga o caminho: Configurações > Configurações gerais.
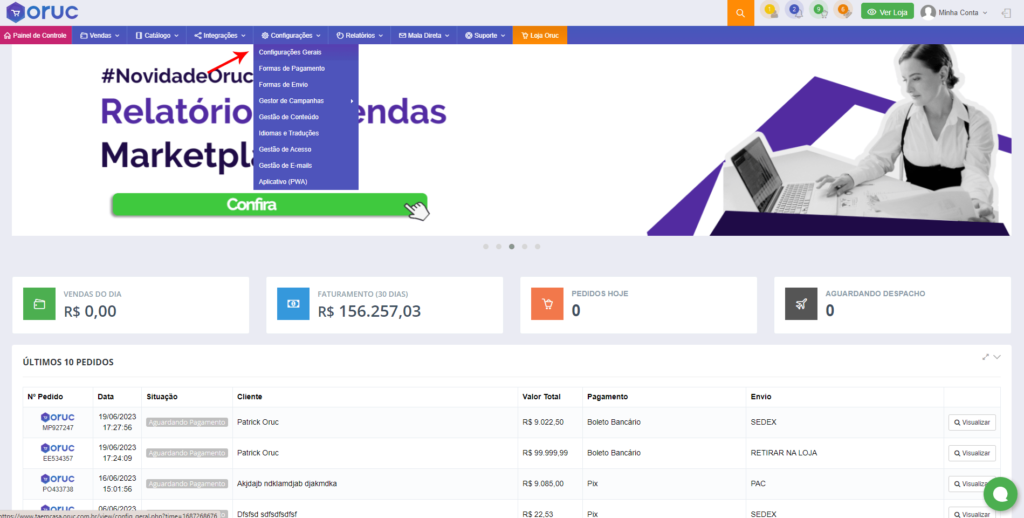
Na tela “Configurações gerais”, clique em “Selos e scripts”. Abaixo, você encontrará o campo “Incorporar Google Analytics”. Cole a tag que você acabou de copiar, marque a caixa de seleção “Ativa” e salve as configurações na parte inferior da tela.
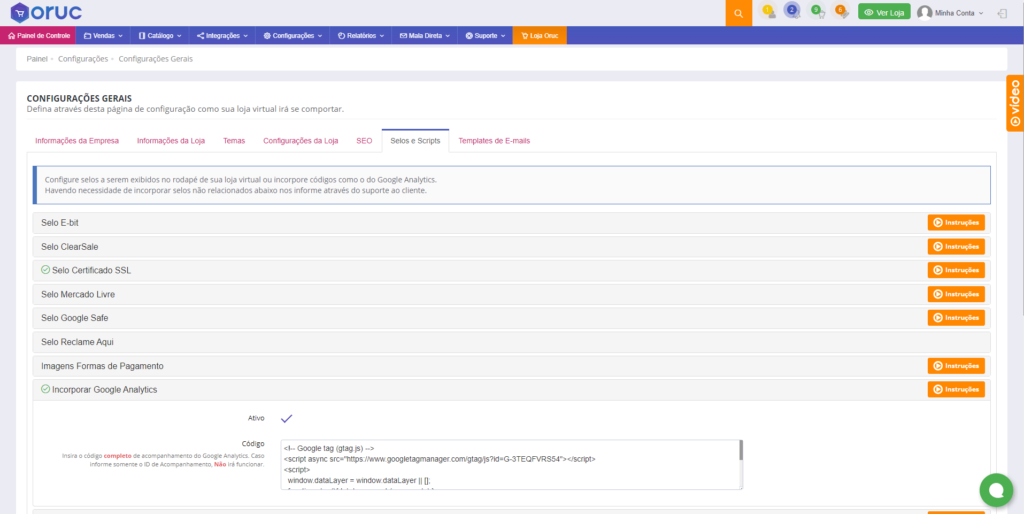
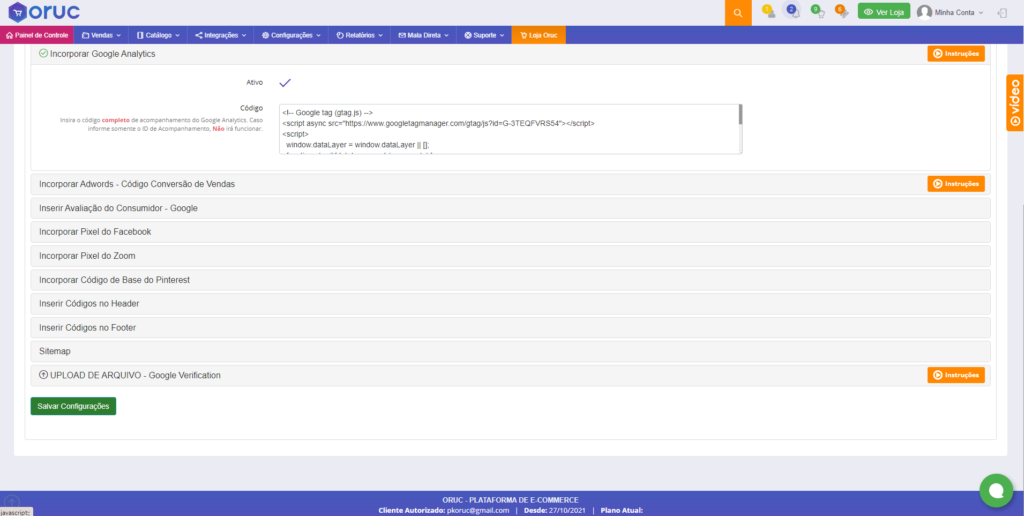
Pronto! Agora sua propriedade do Google Analytics 4 começará a receber informações da sua loja. Lembre-se de que o GA4 pode levar até 48 horas para apresentar os dados.
Eventos do GA4 para lojas virtuais
Após configurar a propriedade do GA4 e instalar o código em sua loja virtual Oruc, você precisará configurar os eventos de e-commerce no “Google Tag Manager”, para a loja enviar para sua conta do Google. Preparamos um tutorial detalhado de como realizar essas configurações de eventos e vinculação dos eventos também com o Google Analytics, clique aqui e saiba mais.

