Como realizar backups de e-mails no Outlook
Neste manual iremos ensinar como realizar backups de e-mails no Outlook 2013. Desde o que significa backup, para que serve e porque você deveria fazer.
Antes de mais nada, é importante explicar o que significa e o conceito de backup. Backup é um termo em inglês que significa simplesmente fazer uma cópia segura de algo que deseja. Sabemos que no meio da tecnologia, backups são essenciais para sua segurança, pois a qualquer momento pode dar um pane em seu HD e você perder tudo.
Então para evitar perder todos os seus e-mails que estão no Outlook, é importante realizar os backups diários, semanais ou mensais, tudo vai depender da frequência que deseja fazê-los. Em outro tutorial, ensinamos a Configurar sua conta no Outlook como POP3 e neste modo é essencial a realização destes backups, uma vez que foi configurado para excluir periodicamente seus e-mails do servidor e evitar assim caixa postal cheia.
Atenção: Se você está vindo de outra plataforma/servidor e ainda não configurou o Outlook como seu leitor de e-mails, então primeiro realize este procedimento. Mas se você está vindo de outra plataforma/servidor e já utiliza o Outlook, verifique se sua conta está realmente configurada como POP3, pois só desta forma que este procedimento que explicaremos a seguir funcionará.
Existem duas maneiras de realizar esses backups. A primeira que iremos demonstrar é a mais rápida e completa, pega todo o conteúdo/pastas que estiverem em sua caixa postal. A segunda forma é um pouco mais demorada, porém você pode escolher se deseja fazer backup completo ou somente de uma determinada pasta, além de conseguir colocar senha neste arquivo.
Então vamos colocar a mão na massa, ou melhor, a mão no programa 🙂
1ª Forma de Backup: Completa
Abra o programa Outlook 2013 e acesse o menu “Arquivo”:
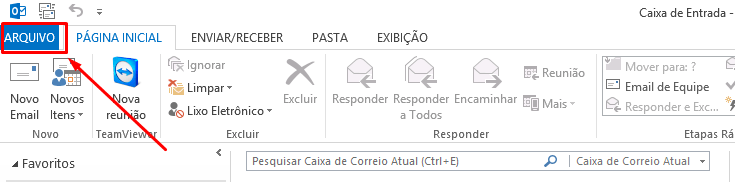
Em seguida, clique nas opções “Informações > Configurações da Conta > Configurações da Conta…”, conforme imagem abaixo:
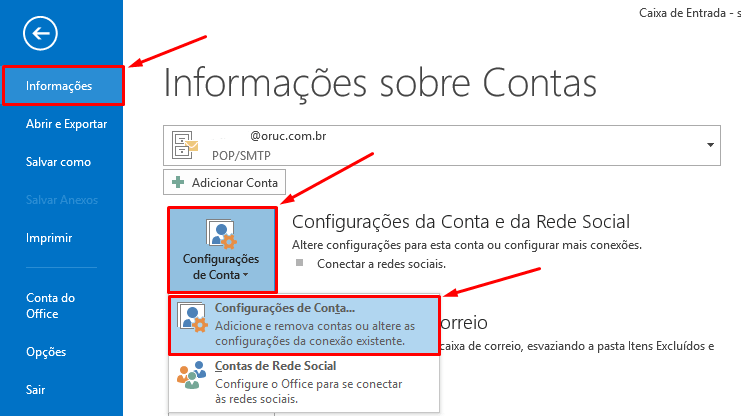
Na próxima tela que será aberta, clique na segunda aba “Arquivos de Dados”, selecione a conta que deseja realizar o backup e depois clique em “Abrir Local do Arquivo…”:
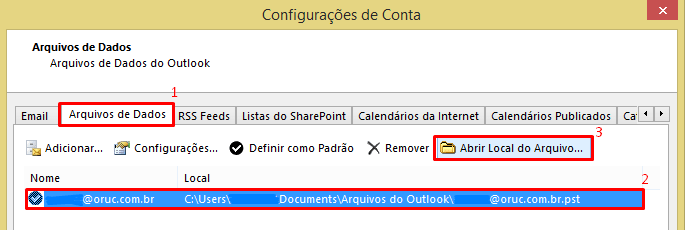
Agora será aberta uma pasta em seu computador onde os arquivos/seus e-mails estão, no formato “.pst”. Selecione o arquivo de e-mail que deseja fazer o backup e copie-o com as teclas pressionadas “CTRL+C” ou botão direito do mouse em cima dele e selecione a opção “Copiar”.
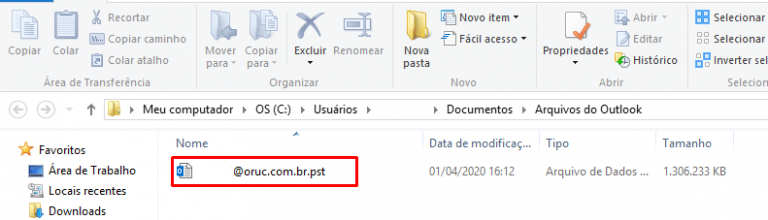
Enviando para um local Seguro
Agora basta enviar esse arquivo para o seu local seguro. Você pode realizar o backup em diversos lugares, seja em um HD externo, Pendrive ou até mesmo em um serviço online que hospeda arquivos, como, por exemplo, o Dropbox, Google Drive, OneDrive, Mega, etc. Não é recomendado realizar o backup para o mesmo HD em que está o sistema operacional, pois se caso houver algum problema nele, você perderá também o seu backup. É recomendado também copiar este arquivo para mais de um local, por segurança.
Dependendo do tamanho do seu arquivo, a cópia pode demorar bastante a ser realizada. Caso venha apresentar uma mensagem de erro na hora de copiar o arquivo, “Erro 0x80070021: O processo não pode acessar o arquivo porque outro processo bloqueou parte do arquivo”, isso significa que o seu programa está em execução e não é possível copiar este arquivo.

Então feche o Outlook ou finalize a tarefa e tente copiar novamente. Caso venha apresentar outros erros ou números diferentes de erros, você pode pegar este número e procurar ajuda no Google e fóruns sobre o assunto.
2ª Forma de Backup: pasta selecionada ou com senha
Esta segunda forma de realizar backup de e-mails no Outlook te possibilita escolher qual pasta deseja fazer o backup além de dar a possibilidade de colocar uma senha no arquivo, para que ninguém possa utilizá-lo.
Então vamos começar. Acesse o menu “Arquivo”, igual da primeira forma e depois clique nas opções “Abrir e Exportar > Importar/Exportar”:

Na próxima janela, seleciona a primeira opção “Exportar para um arquivo” e clique no botão “Avançar”:
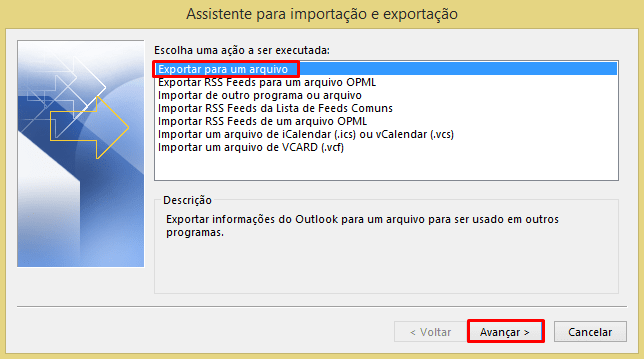
A seguir, deixe selecionada a opção “Arquivo de Dados do Outlook (.pst)” e clique em “Avançar”:
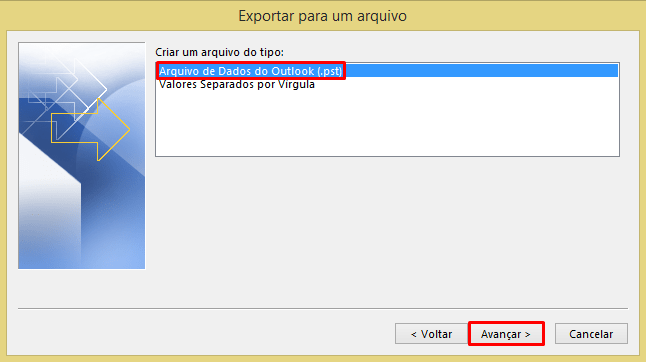
Nesta próxima tela, selecione a pasta que deseja realizar o backup. No exemplo abaixo selecionamos a “Caixa de Entrada”. Mas caso deseja realizar o backup completo de toda a conta e pastas, basta clicar em cima do seu e-mail (1ª opção) e em seguida clique em “Avançar”:
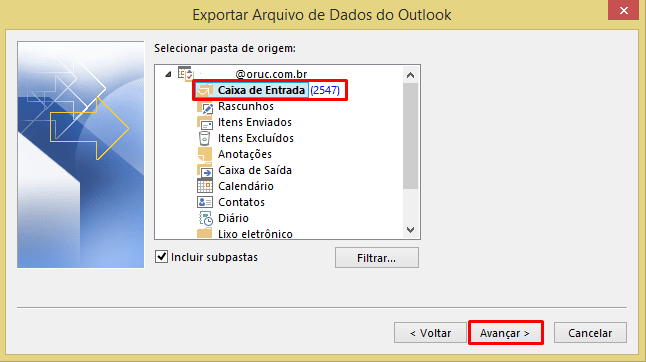
Agora clique no botão “Procurar” e selecione um local em seu computador onde esse arquivo será salvo. Deixe marcado a primeira opção “Substituir duplicatas por itens exportados” e clique no botão “Concluir”:
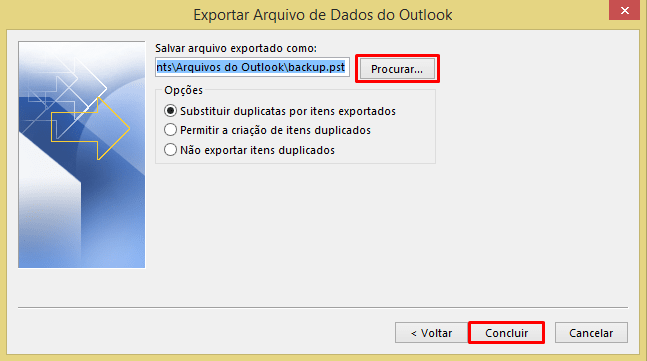
A próxima tela é a parte que te pergunta se você deseja criar uma senha para acessar este arquivo. Isso fará com que ninguém consiga ler ou fazer importação sem essa senha. Por outro lado, se você esquecer a senha digitada, você também não irá conseguir. Caso não queira digitar nenhuma senha, deixe os campos em branco e clique no botão “Ok”:
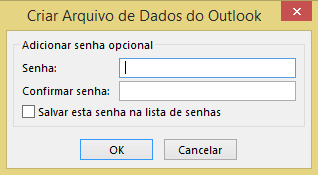
Aguarde agora os arquivos serem copiados, dependendo do tamanho dele, pode demorar um pouco.
Importar arquivo de Backup
Agora que você já aprendeu como realizar o backup de e-mails no Outlook, também ensinaremos como fazer a importação deste arquivo para restauração dos e-mails, caso você tenha perdido algum e-mail importante.
Acesse novamente o menu “Arquivo > Abrir e Exportar > Importar/Exportar”:
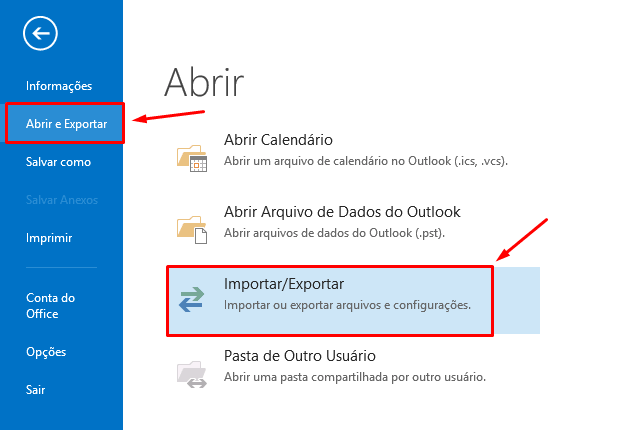
Mas agora na próxima tela, você irá selecionar a terceira opção “Importar de outro programa ou arquivo” e clicar no botão “Avançar”:
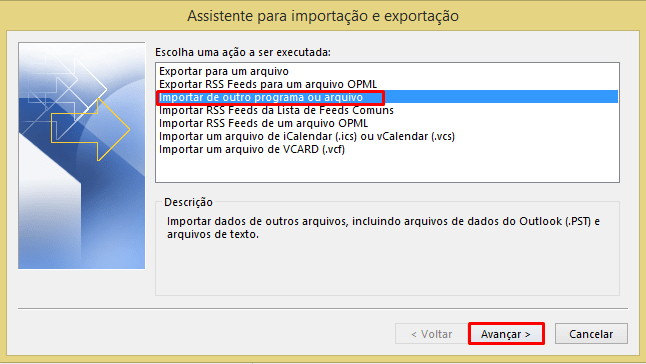
A seguir, deixe selecionada a opção “Arquivo de Dados do Outlook (.pst)” e clique em “Avançar”:
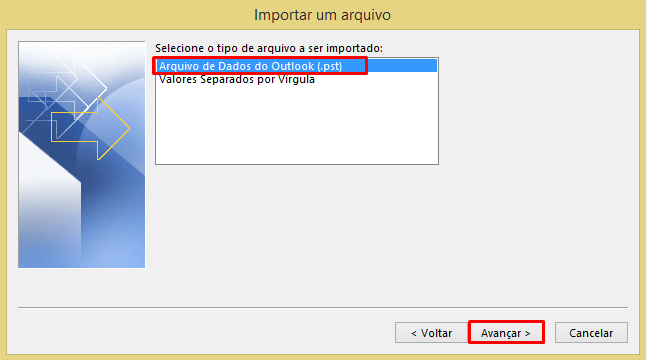
Clique no botão “Procurar” e procure o arquivo no local onde realizou o backup. Deixe a primeira opção selecionada “Substituir duplicatas por itens importados” e clique em “Avançar”:
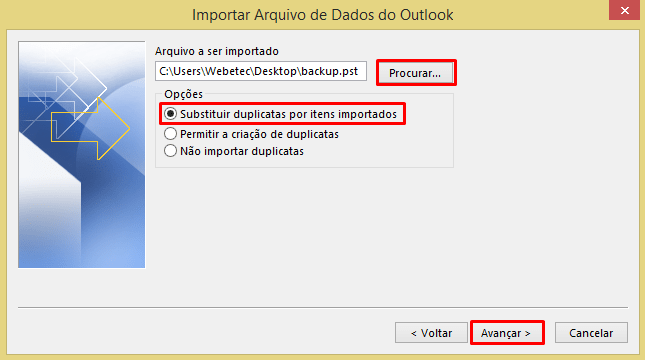
Agora na última tela, ele irá te perguntar para onde deseja realizar essa importação. Caso tenha mais de uma conta de e-mail configurada, selecione correta no campo de seleção conforme destaque na imagem abaixo e clique em “Concluir”:
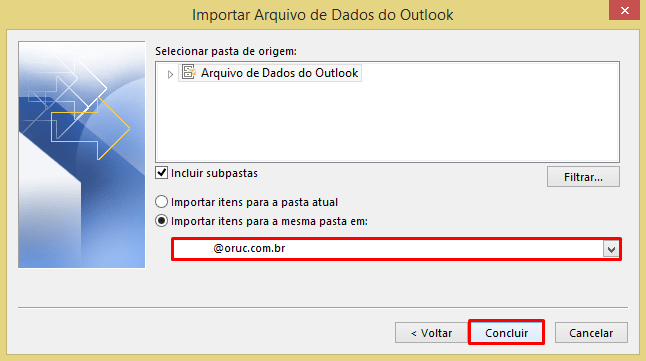
Pronto, aguarde a importação ser concluída e quando finalizada, a janela de carregamento de arquivos será fechada.
Desta forma você conseguirá manter os backups de suas caixas postais em dia. Caso deseja aprender como configurar uma nova caixa postal no Outlook, acesse neste nosso tutorial que explica com detalhes.
Dúvidas, basta acionar nosso time de suporte, estamos à disposição para lhe ajudar!

