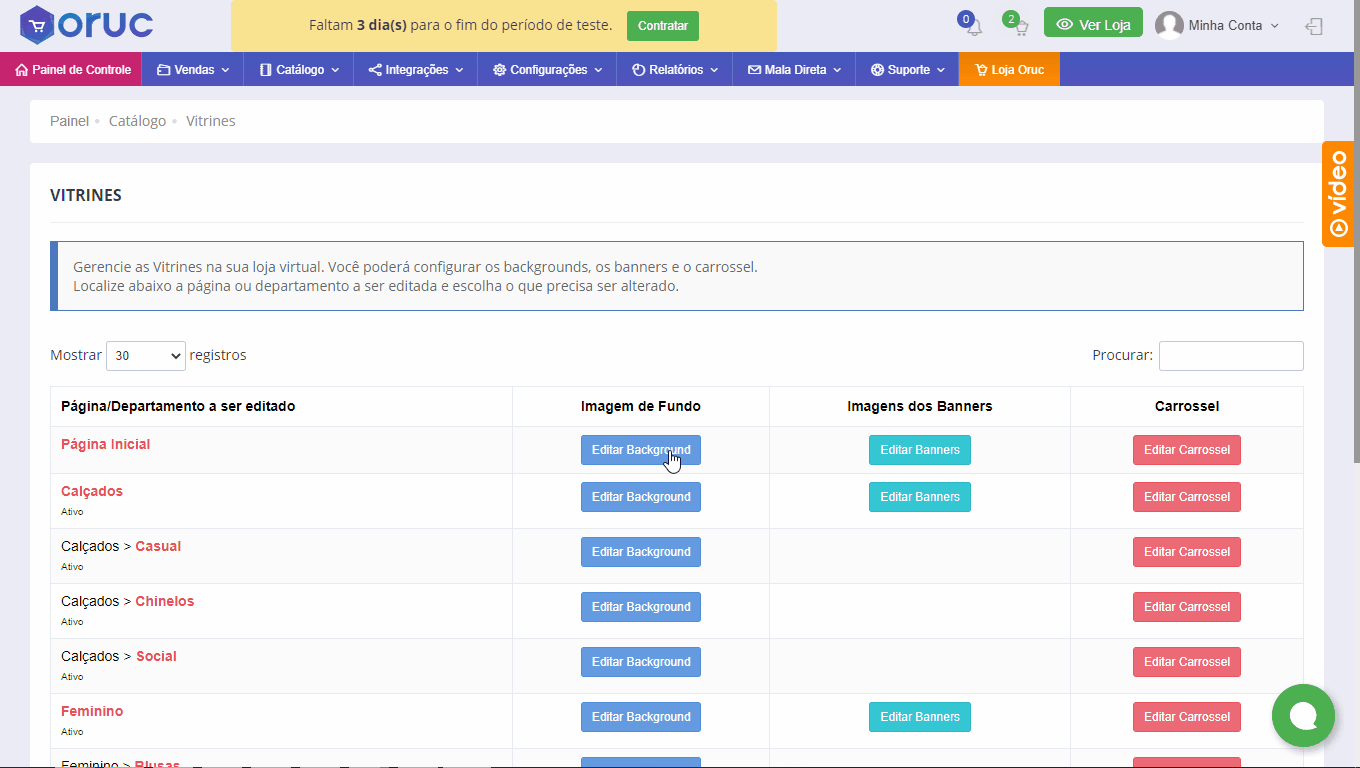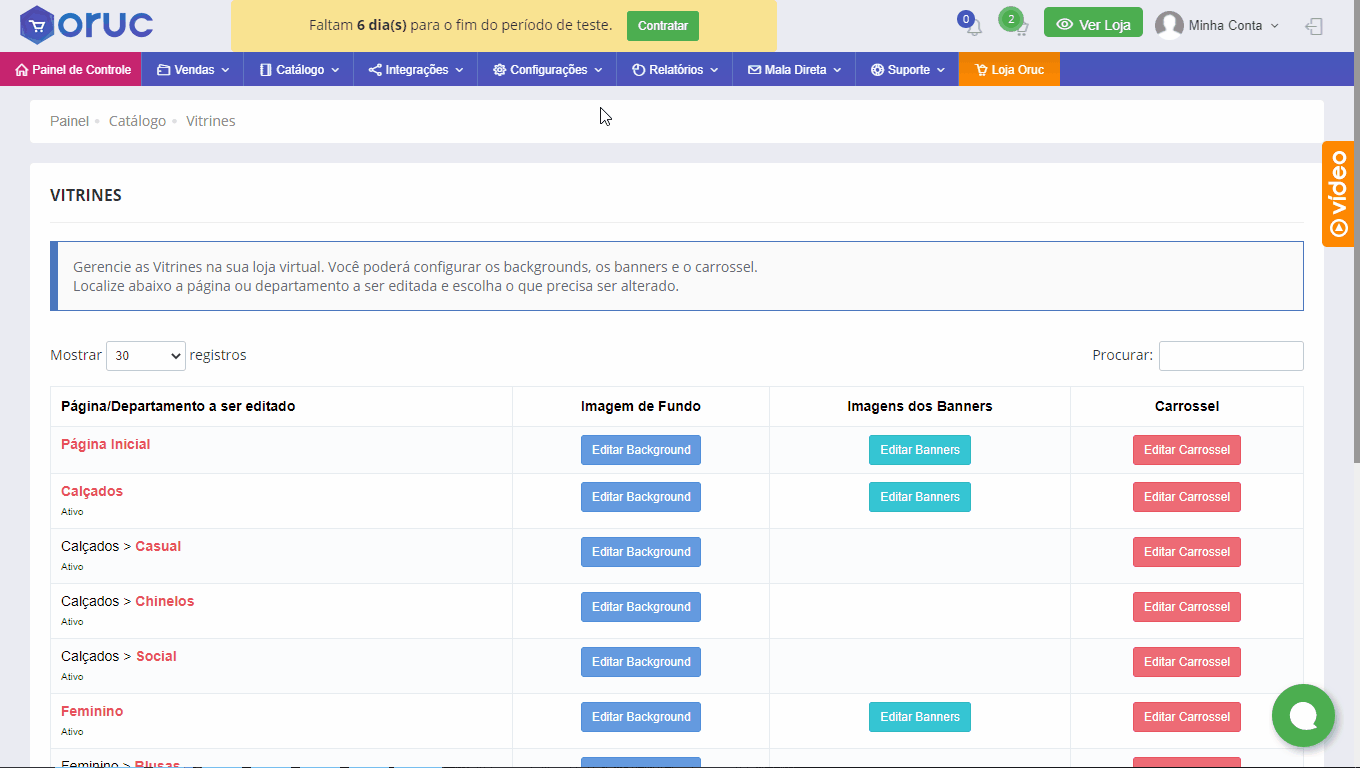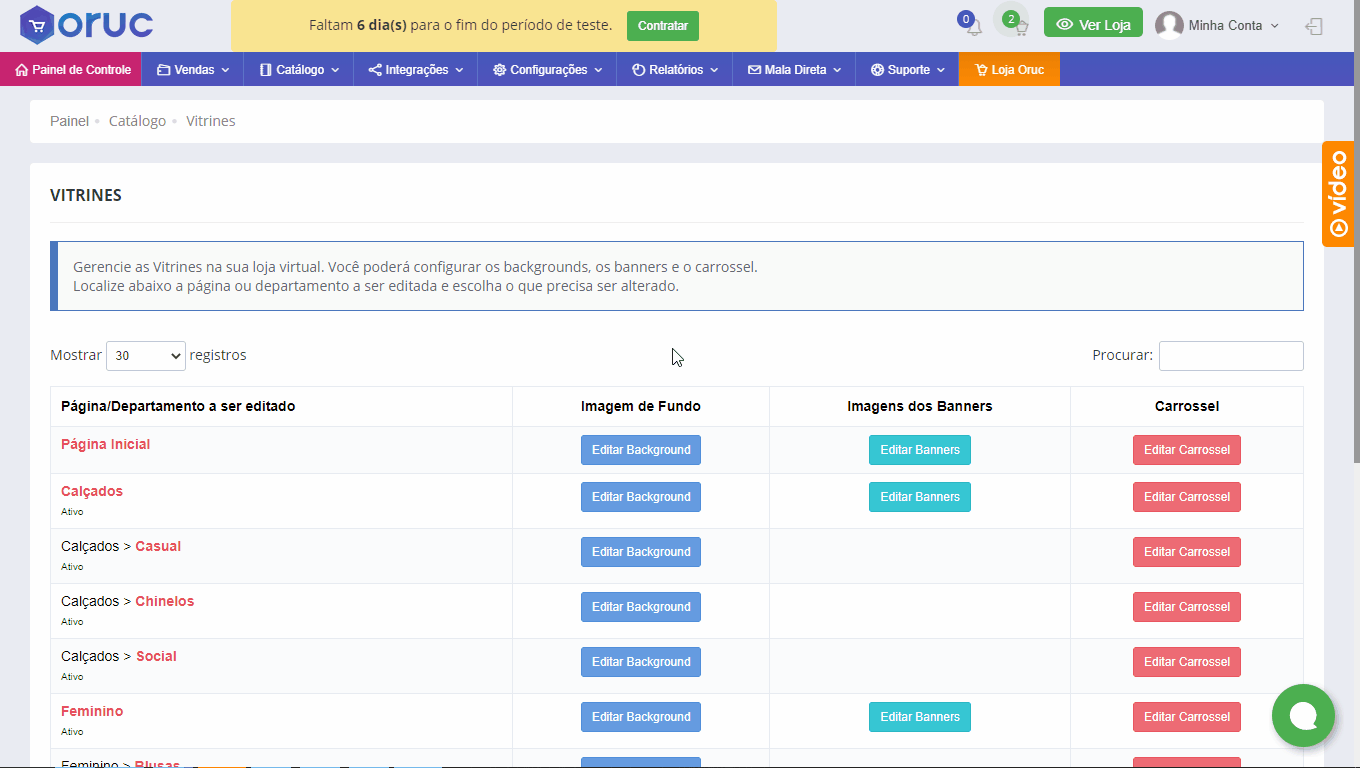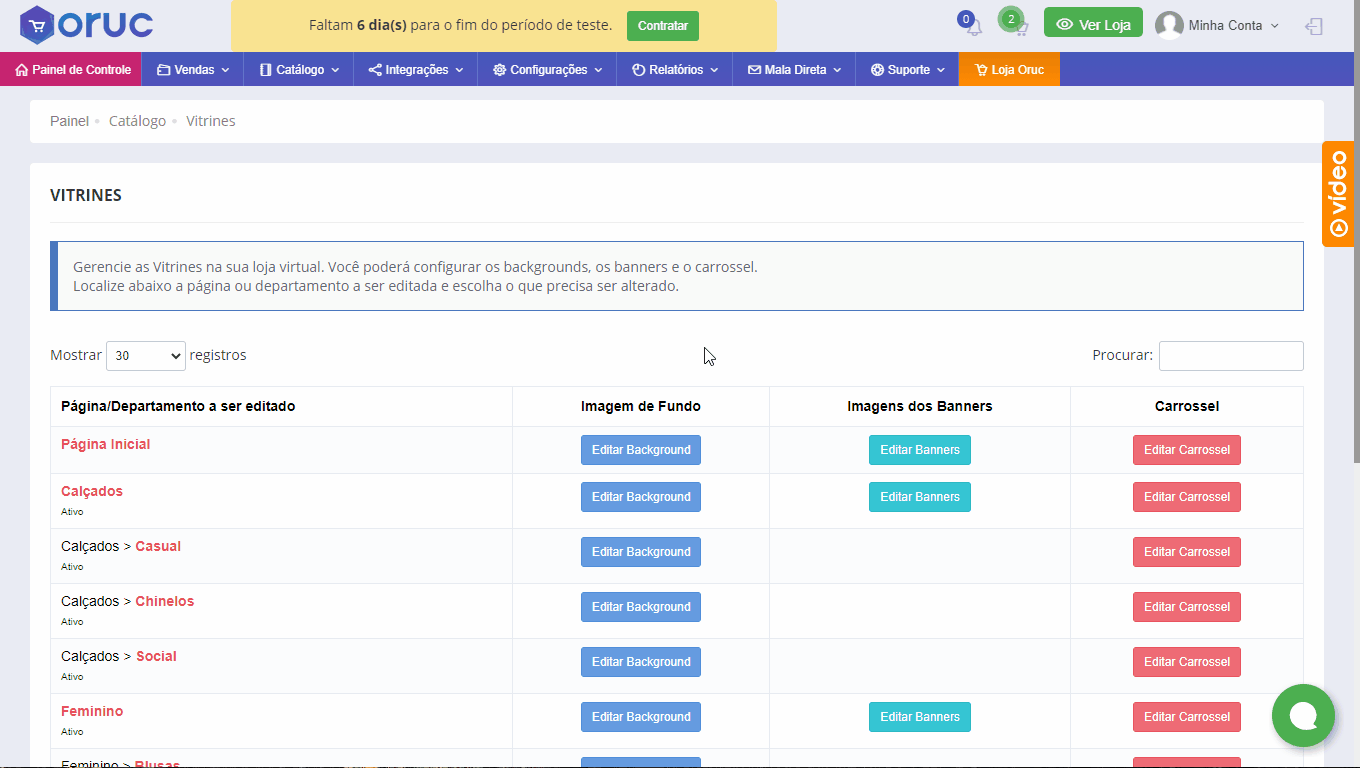Nesta tela o lojista poderá inserir as imagens que irão aparecer no carrossel de slides, banners e até a imagem de fundo do site (background) da Página Inicial da loja ou dos departamentos criados.
Para acessar vá em Catálogo > Vitrines
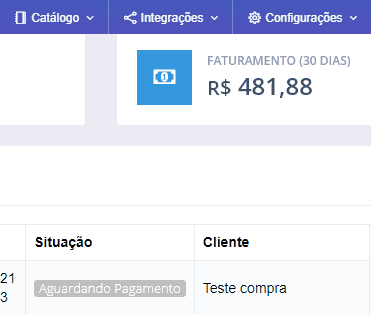
Gerenciando Background
- Para editar o background, clique no botão “Editar Background” na página que você deseja alterar
- Depois basta escolher a imagem desejada e clicar no botão “Salvar Configurações”
- A imagem selecionada aparecerá em baixo permitindo que você ative ou desative ela e também permitindo a exclusão. Para fazer uma dessas alterações, lembre se de clicar no botão “Salvar Configurações” após isso
Gerenciando Banners
- Para editar os banners, clique no botão “Editar Banners” na página que você deseja alterar
- Após isso selecione a imagem desejada, caso queira que o o cliente ao clicar no banner vá para um link específico, basta colocar o link no campo “Link de Destino”, depois clique no botão “Inserir Imagem”
- É possível adicionar mais de um banner de acordo com o seu layout escolhido. Também é possível arrastar e soltar os banners para configurar a ordem em que eles aparecerão
- No canto direito da tela é mostrado a sequência em que seus banners aparecerão na loja.
- Abaixo é mostrado o layout da sua loja com as especificações de tamanho para os banners, é importante seguir a recomendação para que eles fiquem alinhados
- No final da página mostra a quantidade de banners que você adicionou e a quantidade de banners que o layout da sua loja aceita, caso você tenha adicionado 2 banners e o seu layout é para 3 banners, eles não aparecerão até que o terceiro seja adicionado
- Após fazer todas as alterações, lembre-se de clicar no botão “Salvar Alterações”
Gerenciando Carrossel (Automático)
- Para editar o carrossel, clique no botão “Editar Carrossel” na página que você deseja alterar
Importante:
Regras de Exibição da Página Inicial:
• Somente uma modalidade de exibição será aceita: Automática ou Manual
• O primeiro Slide que define a modalidade de uso, se o primeiro for Manual somente serão exibidos os slides manuais. Se o primeiro for automático, somente serão exibidos automáticos.
• Você pode manipular a posição dos slides arrastando e soltando na tabela abaixo.
Caso esteja utilizando a modalidade “Orçamento” e com “Preços Ocultados”, somente serão considerados para exibição os carrosséis manuais.
- Clique em “Inserir Novo Slide” e marque a opção “Montagem Automática”
- Após isso basta pesquisar o nome e selecionar o produto que você deseja destacar no carrossel
- Marque a opção “Ativo” e em seguida clique no botão “Inserir Slide”
Gerenciando Carrossel (Manual)
- Para editar o carrossel, clique no botão “Editar Carrossel” na página que você deseja alterar
- Clique em “Inserir Novo Slide” e marque a opção “Montagem Manual”
- Após isso selecione a imagem que deseja colocar no carrossel
- Marque a opção “Ativo” e em seguida clique no botão “Inserir Slide”