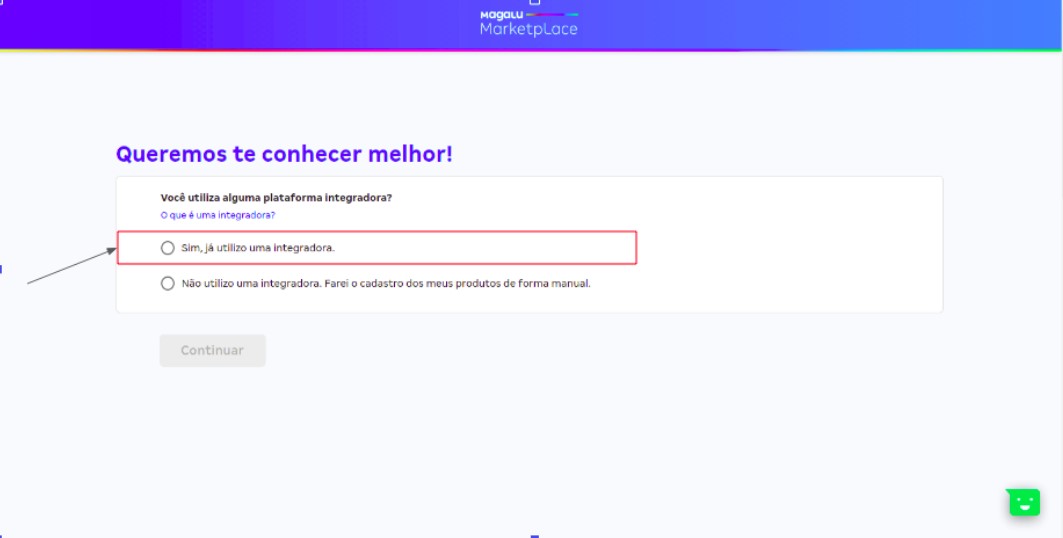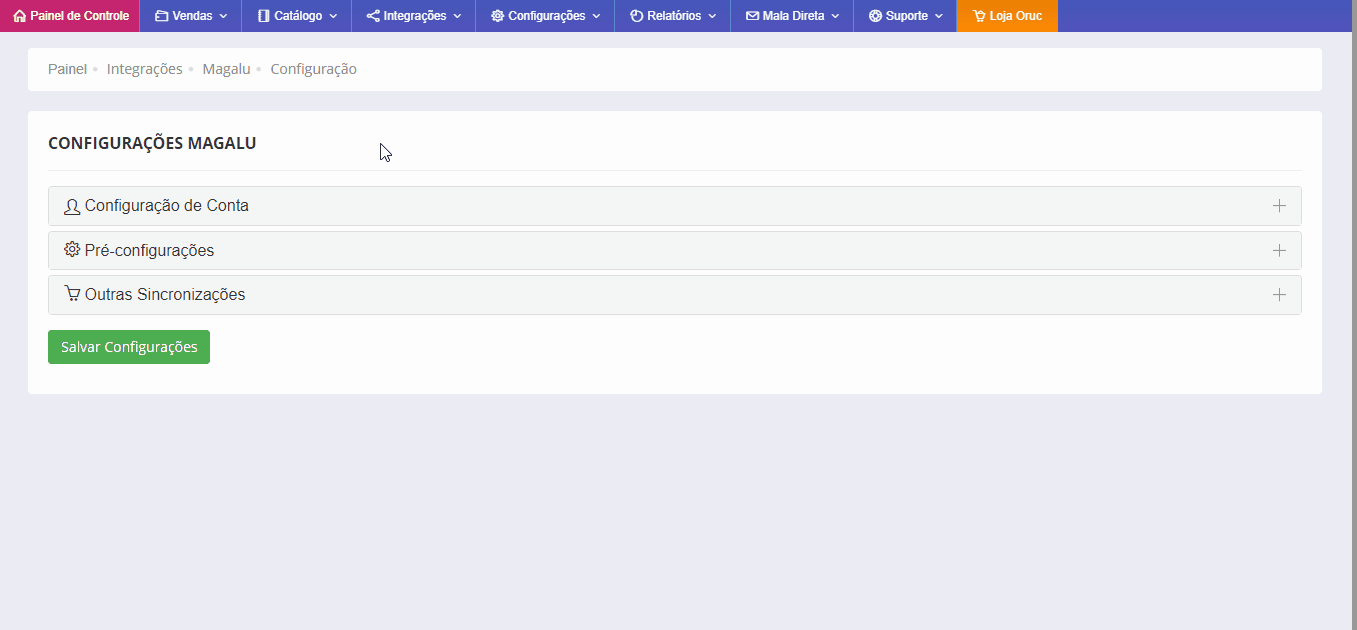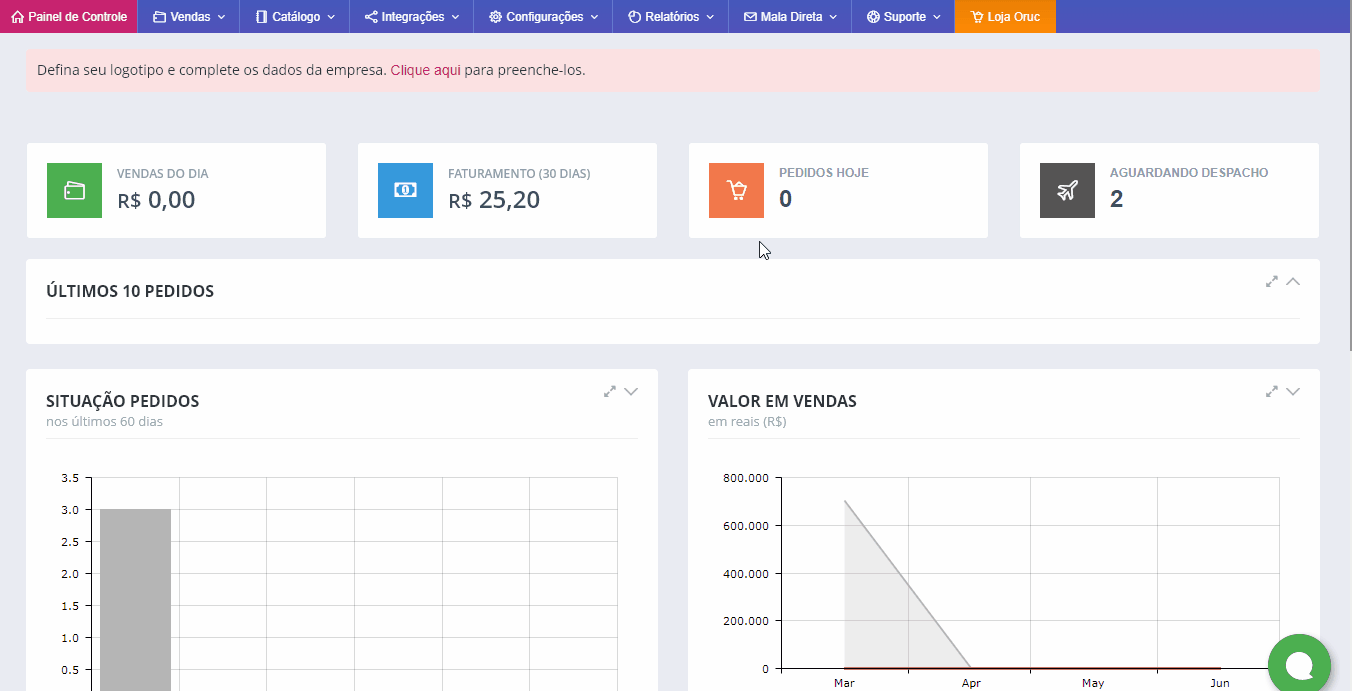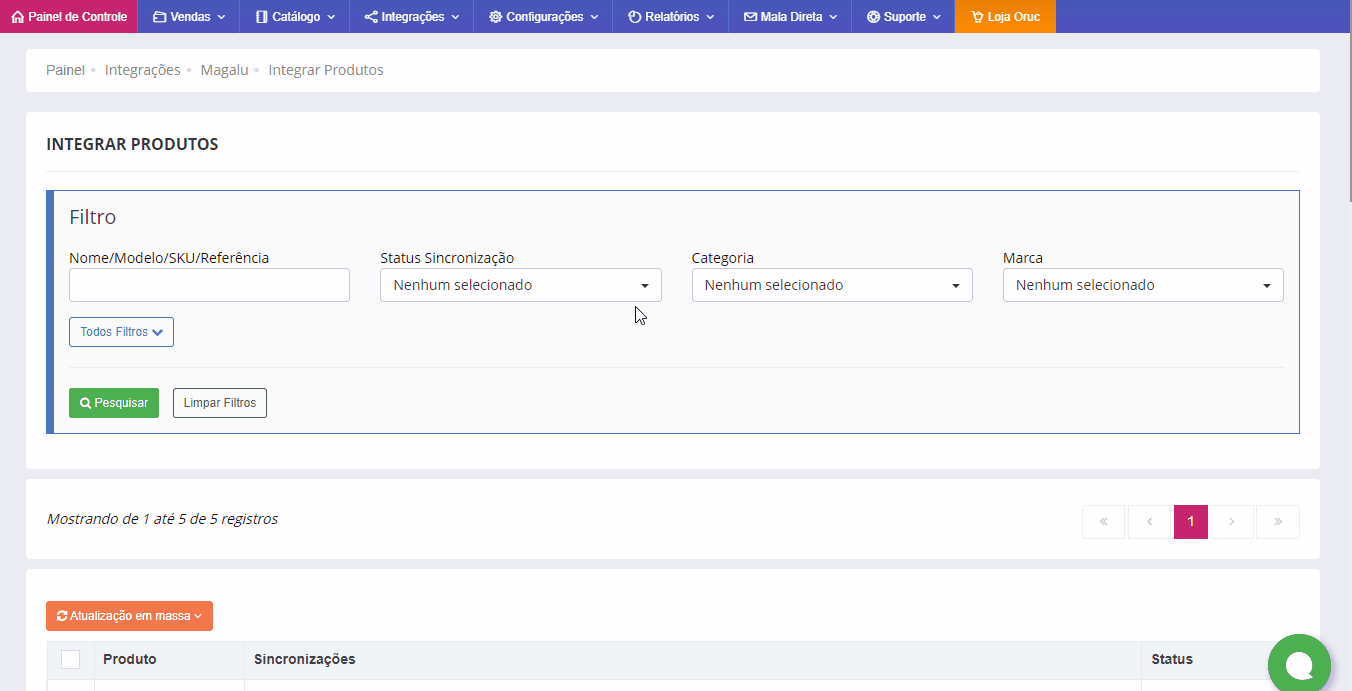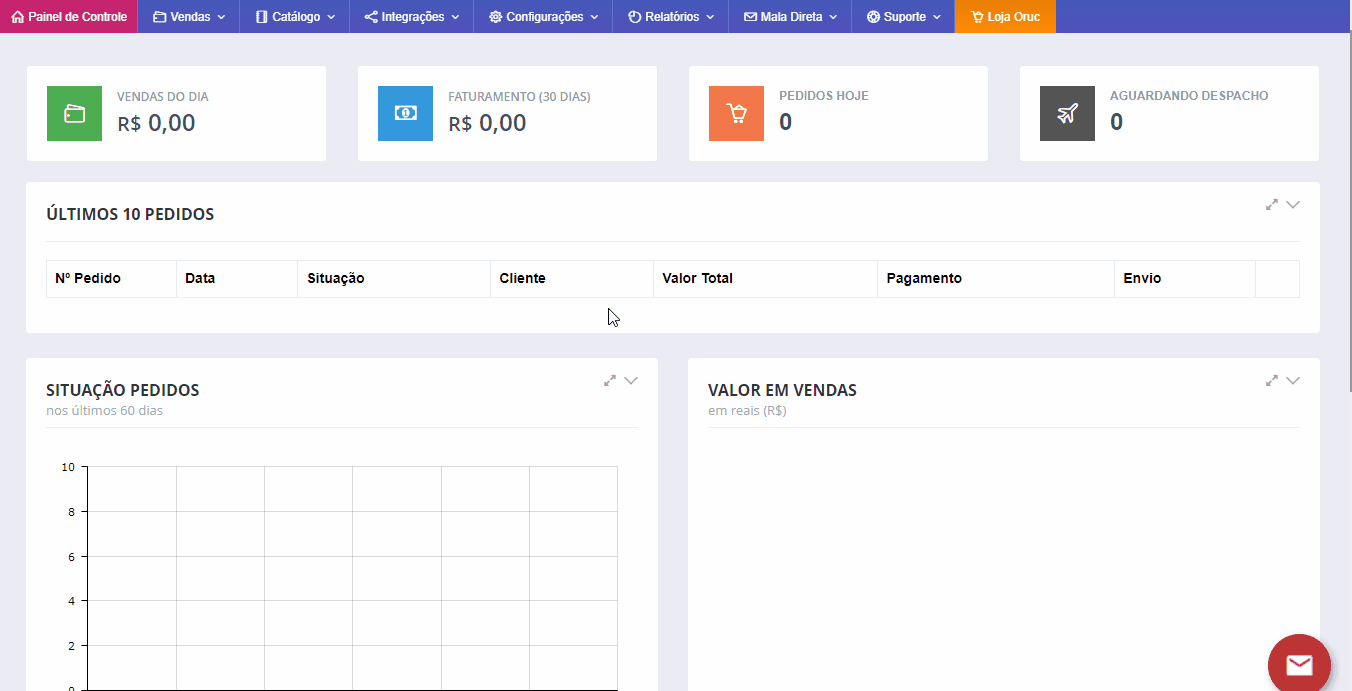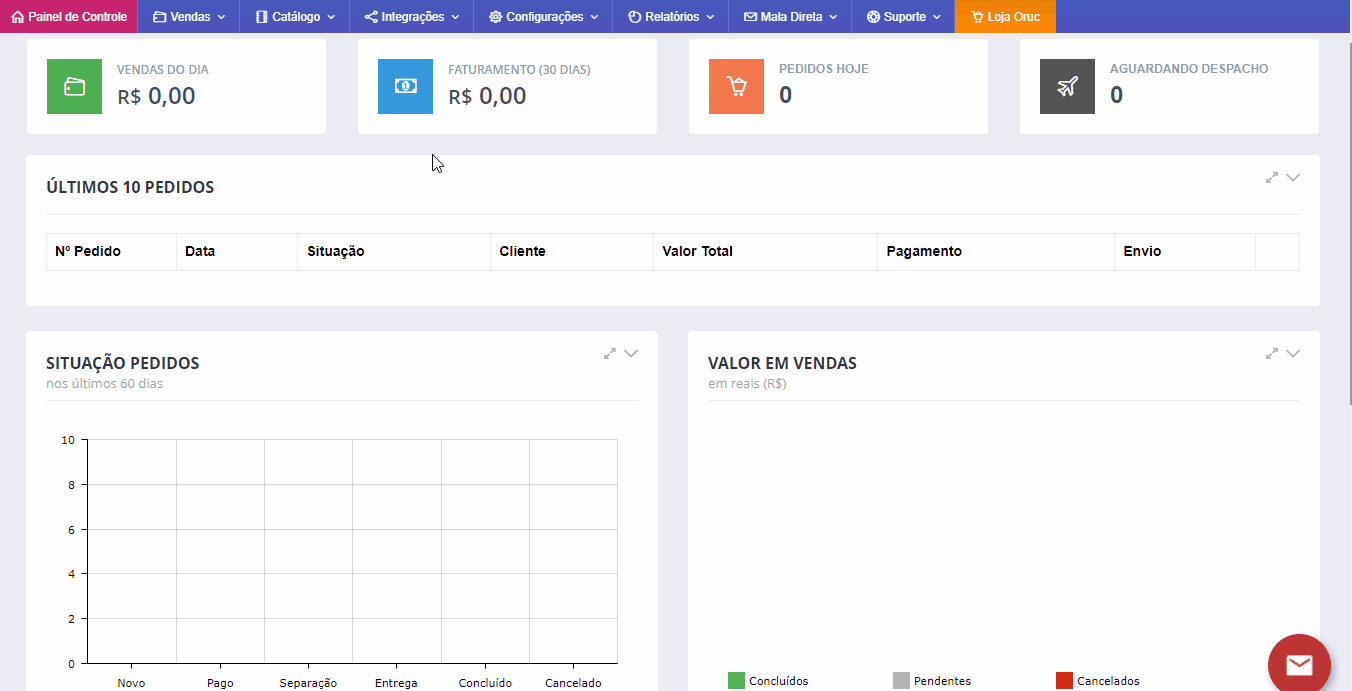Integrando sua conta Oruc com a Magazine Luiza, a Magalu Marketplace
Cadastro na Magalu Para Novos Clientes (Para quem ainda não vende na Magalu)
Antes de iniciarmos a configuração na Oruc, caso não tenha cadastro no site da Magazine Luiza, veja abaixo os passos que devem ser seguidos:
- 1° Passo – Acesse https://id-b2b.magazineluiza.com.br/
- 2º Passo – Preencha todas as informações, corretamente e prossiga para as próximas páginas.
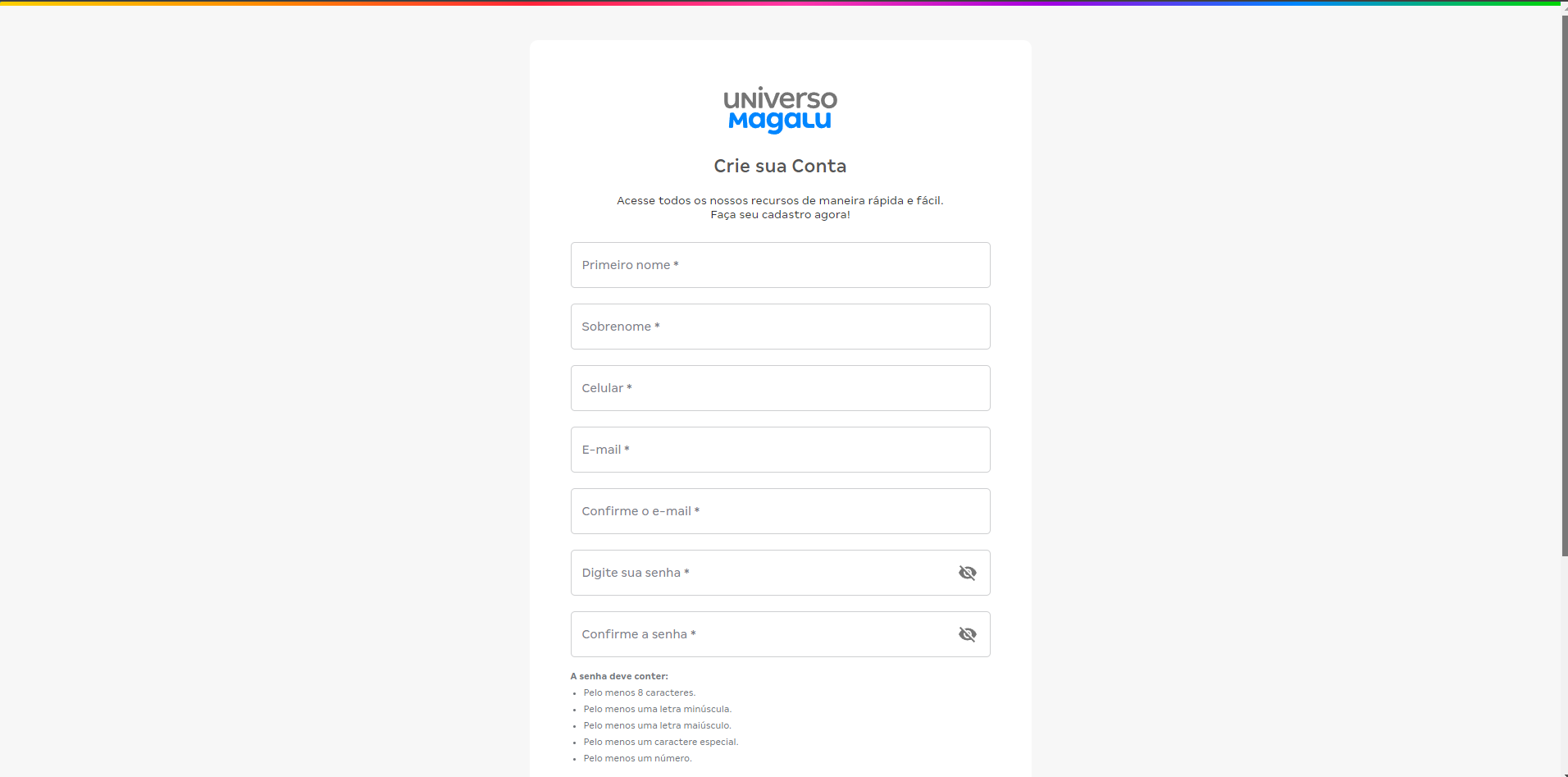
- 3° Passo – Posteriormente selecione a opção “Sim, já utilizo uma integradora“
- 5° Passo – Por fim selecione a opção “ORUC” dentro do campo “Qual plataforma sua empresa utiliza?” e na sequência assinale a opção “Sim“
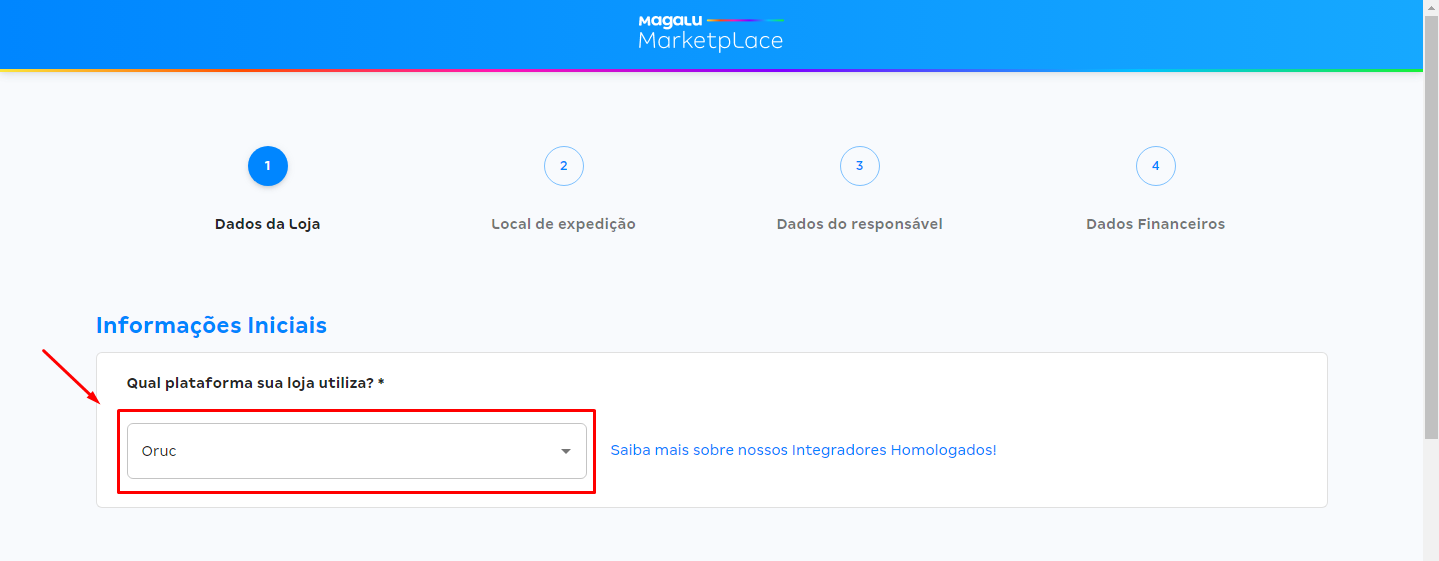
- 6° Passo – Após fazer isso, basta completar o cadastro
Cadastro na Magalu Para Clientes Antigos (Para quem já vende na Magalu)
- Caso você já possua uma conta de vendedor na Magalu, é necessário solicitar à Magalu, via chamado, o Usuário API e Senha API para integração com a plataforma.
Atenção: O usuário API e senha API solicitado na plataforma NÃO é o mesmo usuário e senha que você utiliza para acessar o painel da Magalu, eles devem ser solicitados conforme explicado acima.
Configuração
- Acesse: Integrações > Magalu > Configuração
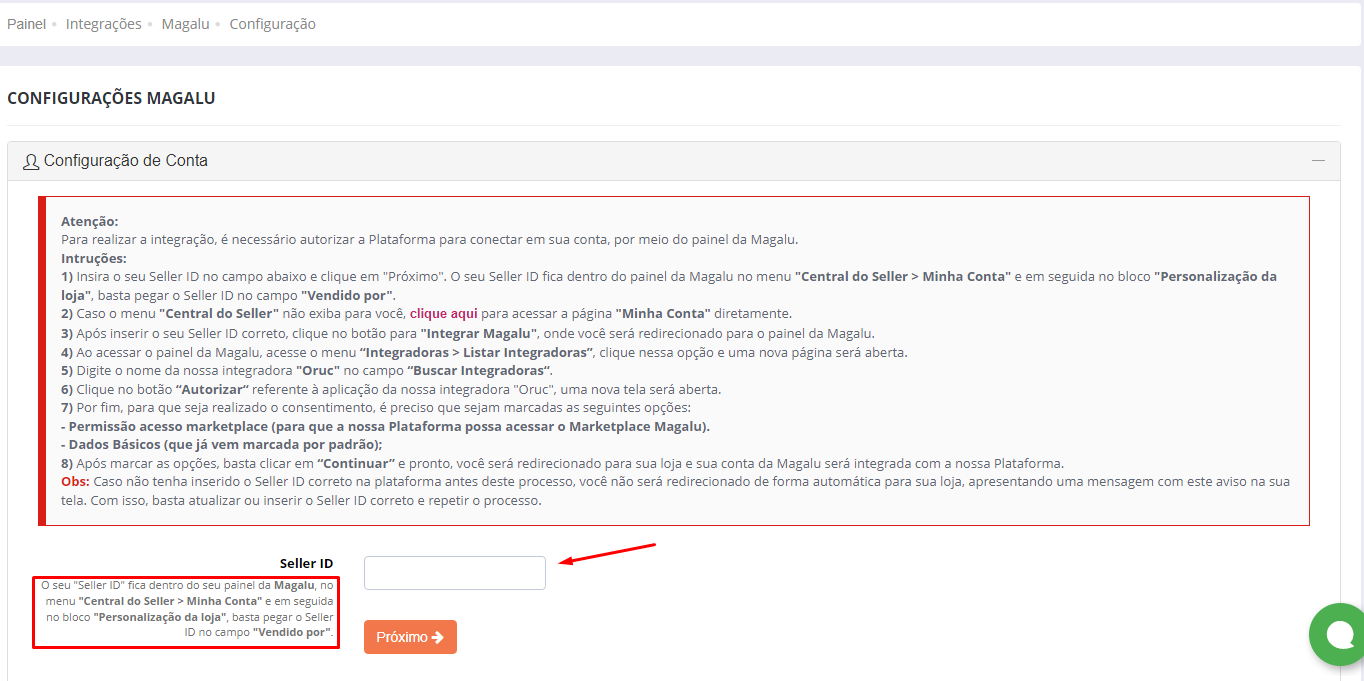
- Insira o seu SELLER ID e depois clique em PRÓXIMO
- O seu “Seller ID” fica dentro do seu painel da Magalu, no menu “Central do Seller > Minha Conta” e em seguida no bloco “Personalização da loja”, basta pegar o Seller ID no campo “Vendido por”.
- Em seguida vá no botão verde INTEGRAR MAGALU
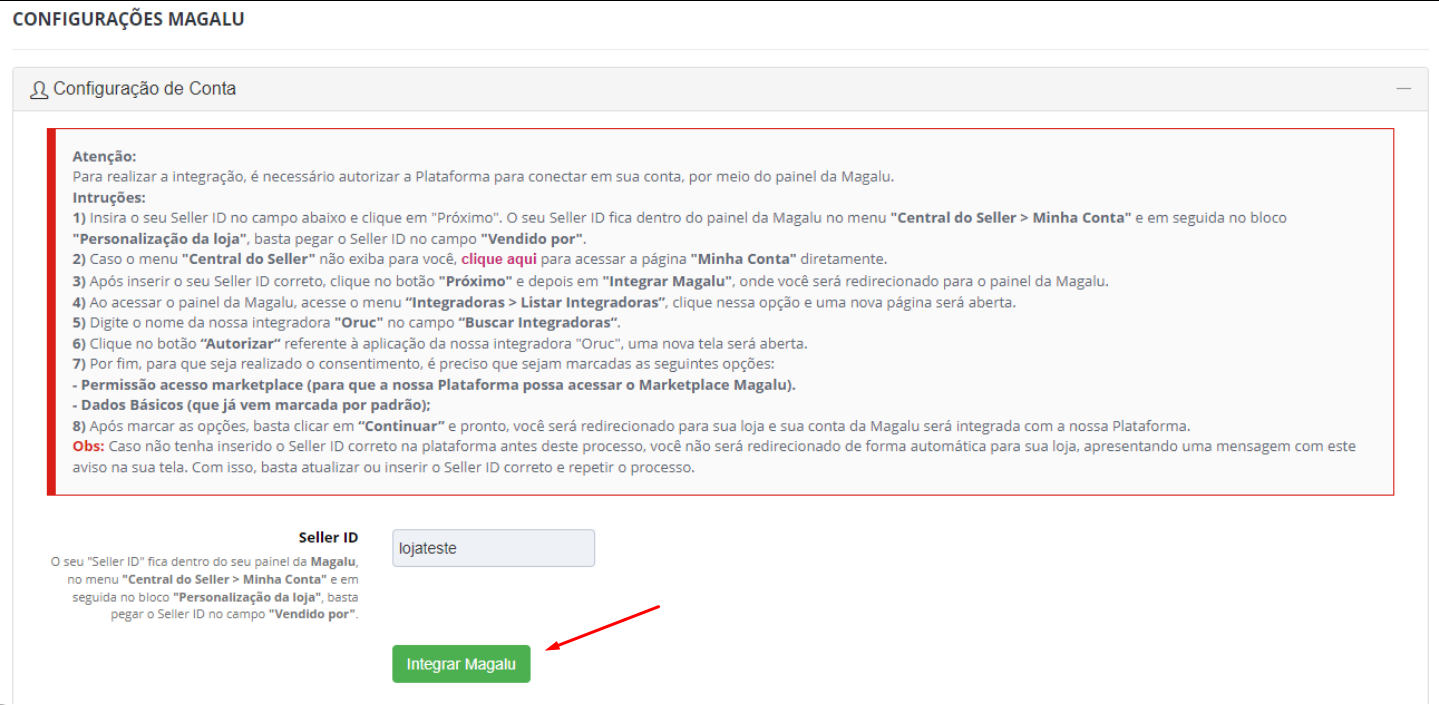
- Você será guiado para um ambiente dentro da Magalu, vá em INTEGRADORAS > LISTAR INTEGRADORAS
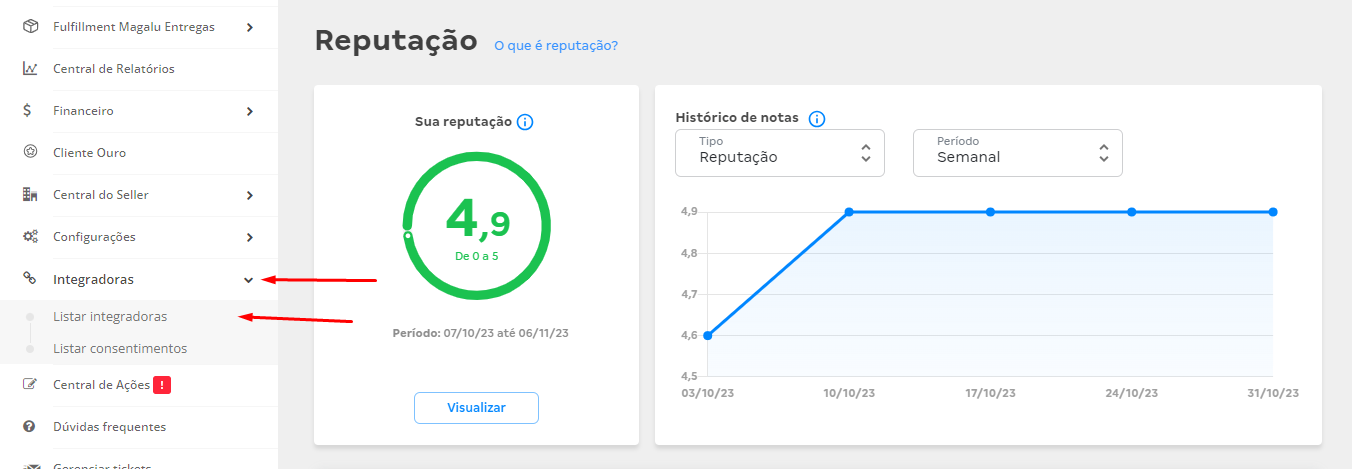
- Em seguida selecione o nome da Oruc e clique no botão azul AUTORIZAR
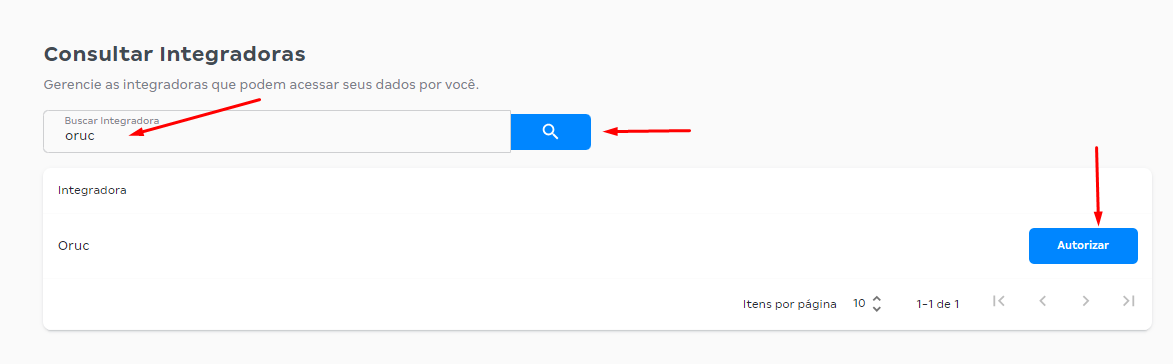
Pré-configurações
- Após a sincronização dos dados ser efetuada, o usuário poderá modificar as pré-configurações dos produtos. As pré-configurações auxiliam o usuário a manter o padrão e o controle dos dados com a Magalu.
- Os itens de pré-configurações são para auxiliar e agilizar os processos de integração e sincronização entre os ambientes. Mas eles podem ser alterados individualmente, em cada produto que realizar a integração na tela de Magalu Produtos, Importar Produtos ou Relacionar Produtos.
- É possível Sincronizar Status, Estoque e Preço dos produtos, além de poder definir a Regra de Preço a ser utilizada e se vai ou não Considerar o Desconto de Campanhas.
- Na aba de Outras Sincronizações, é possível configurar as sincronizações de Pedidos, Dados de Notas Fiscais, Código de Rastreio, Status dos Produtos, Marca e Imagens.
Integrar Produtos
Acesse: Integrações > Magalu > Integrar Produtos
- É possível filtrar os produtos através de informações desse produto na plataforma ou na Magalu (pode ocorrer um atraso pois a consulta é feita diretamente na Magalu e a resposta deles pode demorar um pouco dependendo dos filtros utilizados).
- Na listagem de produtos aparecerá as colunas Produto, Sincronizações (dependendo da sua pré-configuração, esses campos já virão preenchidos de acordo com ela) e o Status.
- Para integrar um produto dessa listagem basta selecionar os produtos e ajustar as informações necessárias, depois clique no botão “Atualização em Massa” e clique em “Integrar Produtos”.
- Para alterar as informações do produto, altere de acordo com sua necessidade depois clique no botão “Atualização em Massa” e selecione alterar dados abaixo.
- É possível fazer várias atualizações em massa, conforme podemos ver abaixo:
Importar Produtos
Acesse: Integrações > Magalu > Importar Produtos
- Essa tela irá buscar os produtos que estão cadastrados em sua conta da Magalu e te permitir trazê-los para a plataforma de forma rápida.
- Para fazer a importação destes produtos, basta selecionar os que seja importar, em seguida clicar em “Importar Produtos” e selecionar se eles serão importados de acordo com a sua pré-configuração ou sem sincronismo.
- Uma nova tela será aberta para que você possa confirmar a importação dos seus produtos.
- Caso não exista a categoria ou a marca cadastradas na plataforma, o sistema irá cria-las automaticamente
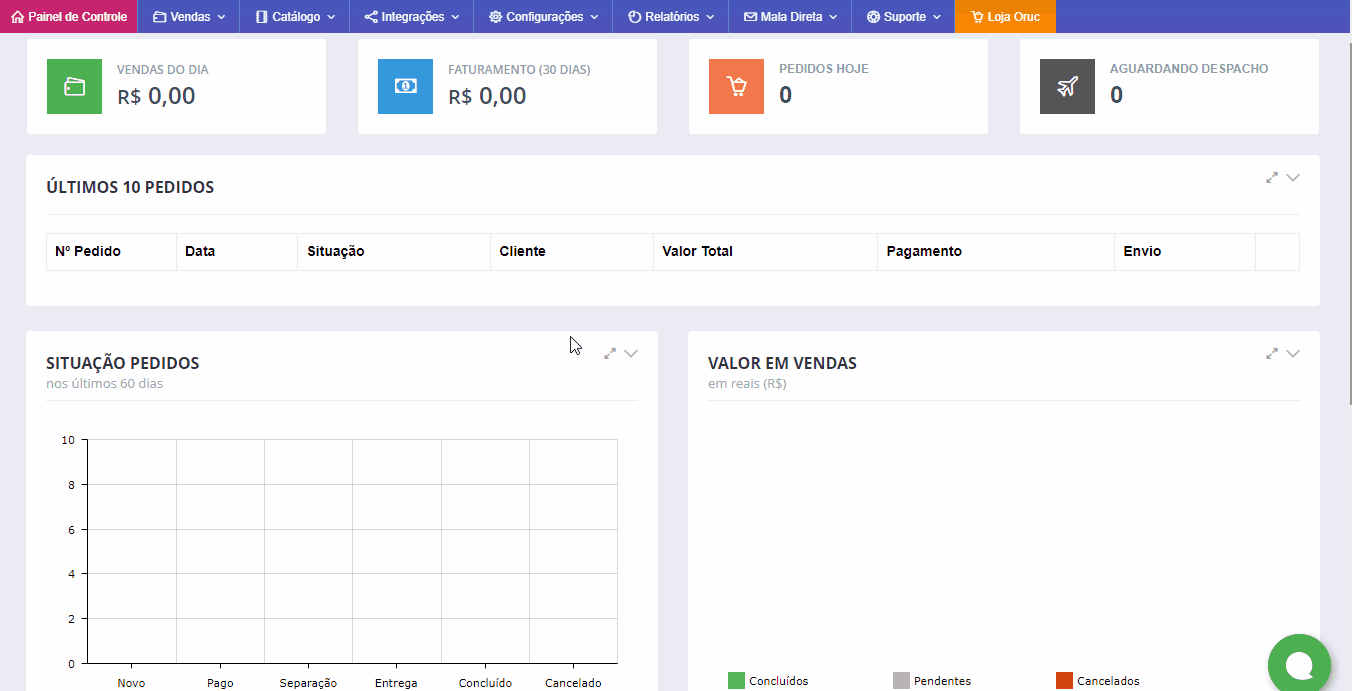
Relacionar Produtos
Acesse: Integrações > Magalu > Relacionar Produtos
- Nessa tela você poderá relacionar um produto da sua conta Magalu com um produto já existente na plataforma.
- O ideal é utilizar o mesmo SKU para esse tipo de relacionamento, pois dessa forma o sistema irá identificar automaticamente o produto, porém também é possível selecionar manualmente.
- Para relacionar, basta filtrar os produtos. Caso o sistema não localize um produto automaticamente, clique em “Buscar Produto”, na tela que abrir, marque o produto desejado e clique em salvar. Após esse procedimento clique em “Relacionar Produtos” e escolha se vai utilizar as pré-configurações ou não. Na próxima tela basta conferir e confirmar o procedimento.
Log de Ações Magalu
Acesse: Integrações > Magalu > Log de Ações Magalu
- Nessa tela, é possível verificar todas as ações que foram feitas no sistema em relação à Magalu.
- Dessa forma, é possível ter um maior controle sobre produtos, formas de envios, categorias, conexões que foram consultados ou alterados, entre outras informações.
Gerar Etiqueta
Há 2 possibilidades para realizar a impressão de etiquetas Magalu, pela tela de Gestão de Pedidos e Logística Rápida:
1 – Gestão de Pedidos
O pedido sendo gerado e pago dentro da Magalu, chegará como “Pagamento Confirmado” dentro da Oruc.
- 1º Passo – Primeiramente é necessário o pedido estar no status de Separação, vá em Vendas > Pedidos, localize o pedido na aba Pagamento Confirmado em seguida clique no botão Ação na coluna de mesmo nome e confirme para ser enviado para Separação.
- 2º Passo – Com o pedido já no status de Separação, vá novamente no campo de ação, clique no ícone da impressora e em seguida Imprimir Etiqueta.
- 3º Passo – Em seguida irá abrir um modal de confirmação, clique em Imprimir Etiqueta.
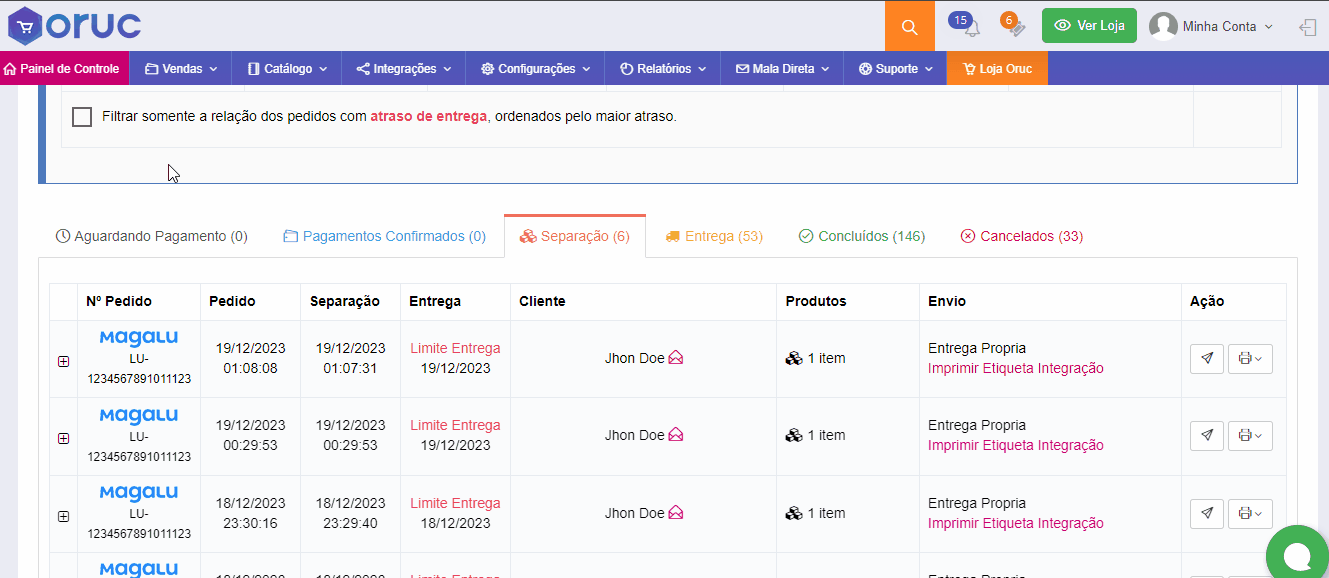
2 – Logística Rápida
- 1º Passo – Com o pedido já no status de Separação, vá em Vendas > Logística Rápida > Status do Pedidos > Separação – INFORMAR RASTREIO e localize o pedido.
- 2º Passo – À direita na coluna Detalhes, clique no ícone da impressora, selecione Etiqueta Magalu (PDF), após isso basta marcar Imprimir Etiqueta
- 3º Passo – Caso queira imprimir várias etiquetas em massa, devemos selecionar os pedidos e clicar no botão verde Gravar Rastreio / Movimentar Pedido.
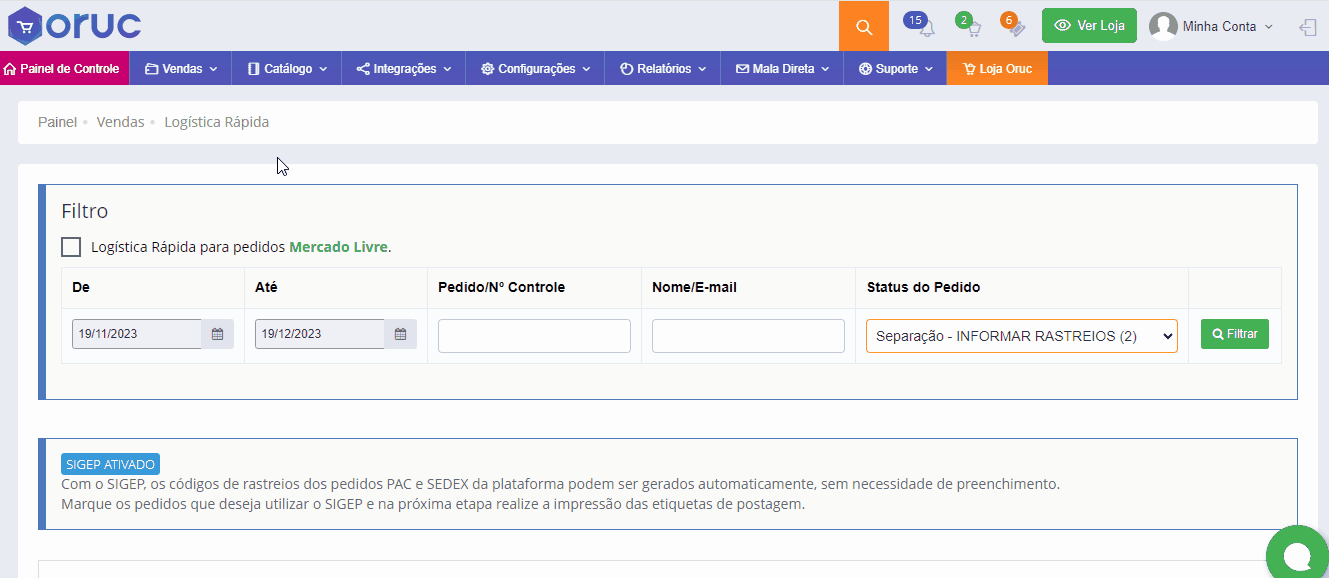
- 4º Passo – Agora no status de Separação – IMPRIMIR ETIQUETA, você pode imprimir a etiqueta separadamente conforme o 3º Passo, ou imprimir em massa.
- 5º Passo – Para imprimir em massa, basta selecionar o checkbox ao lado da coluna Nº Pedido ou selecionar cada pedido que deseja imprimir, selecionar Etiqueta Magalu (PDF) e em seguida clicar no botão amarelo Imprimir Etiqueta(s).
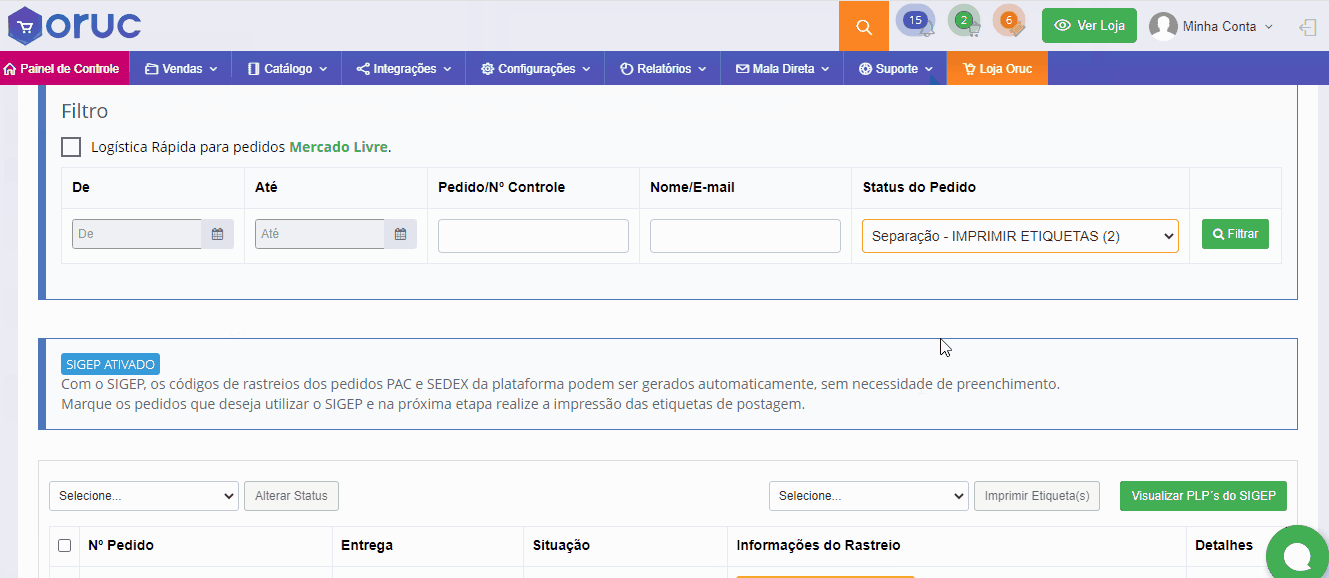
Orientações Gerais
ENVIO DE ARQUIVO XML
- Para anexar o arquivo XML do pedido, deve se acessar as telas de VENDAS > PEDIDOS ou VENDAS > LOGÍSTICA RÁPIDA, entre as etapas de Pagamento Confirmado e Separação.
- Na tela de Pedidos, clique no ícone de Ação e em seguida Selecionar, para adicionar o arquivo.
- Na tela de Logística Rápida, basta clicar em “Selecionar” na coluna Nota Fiscal.