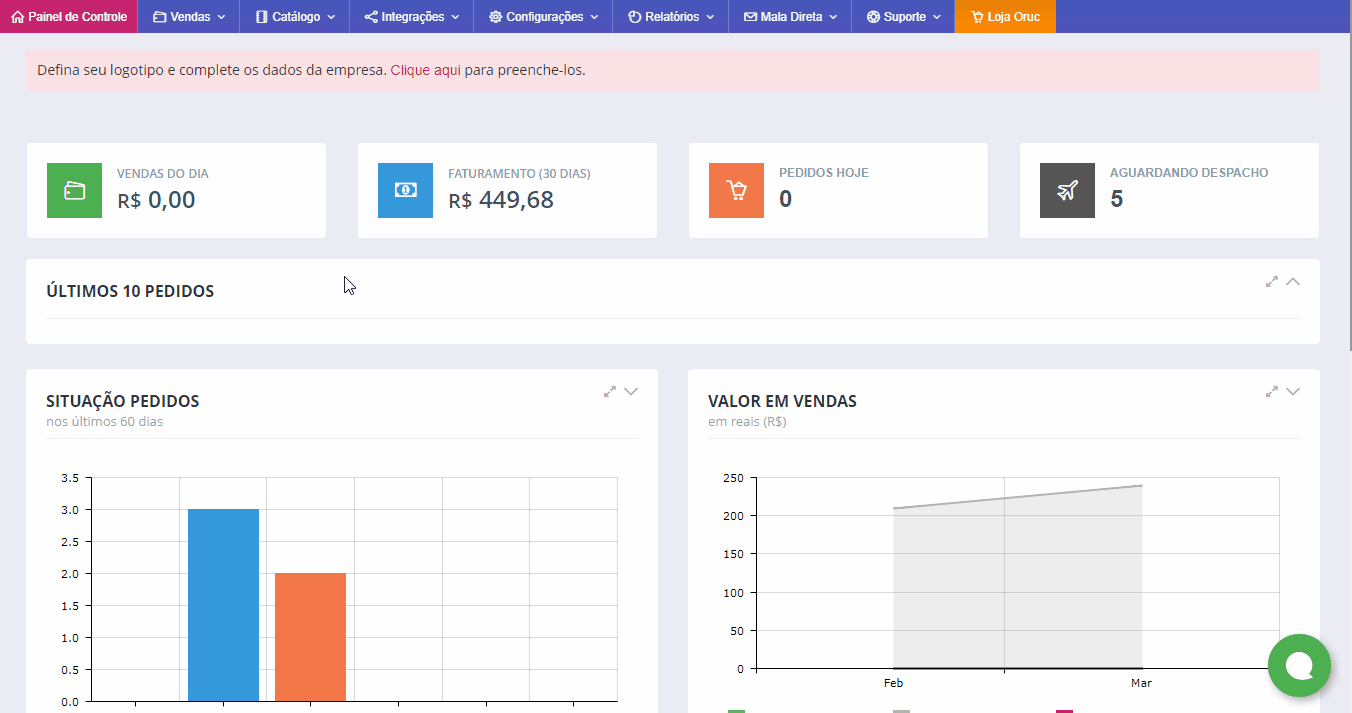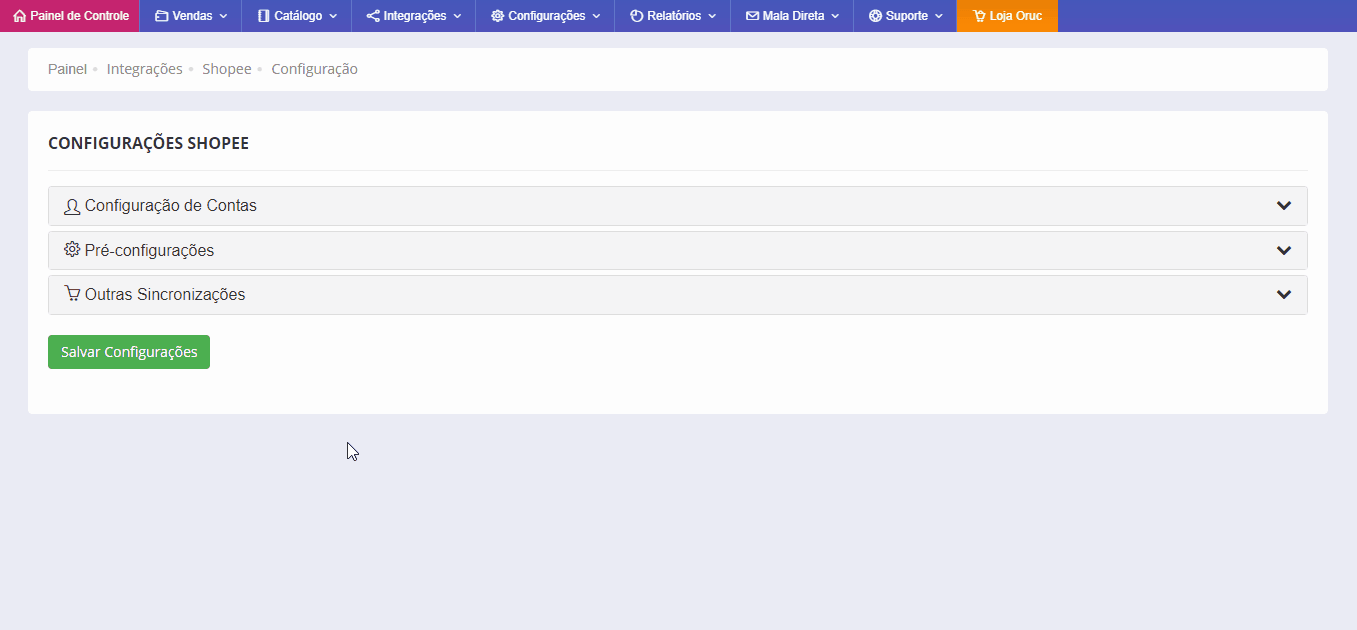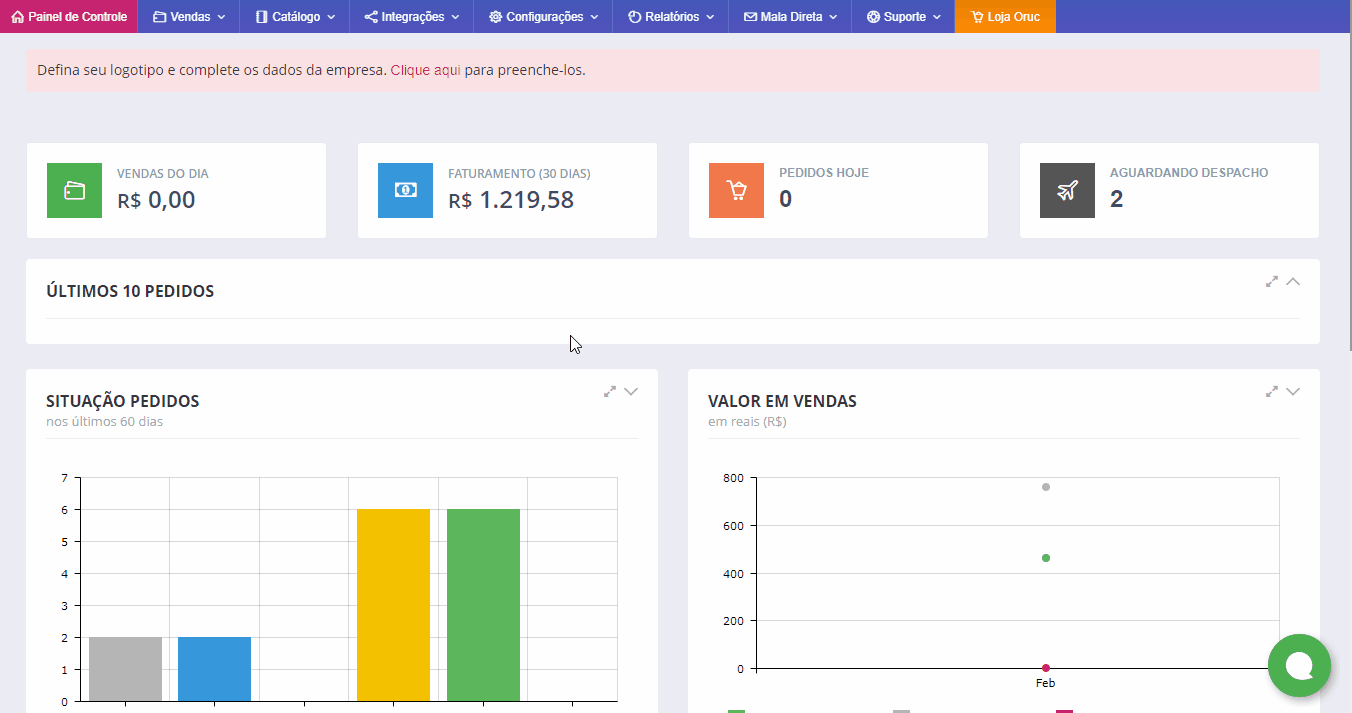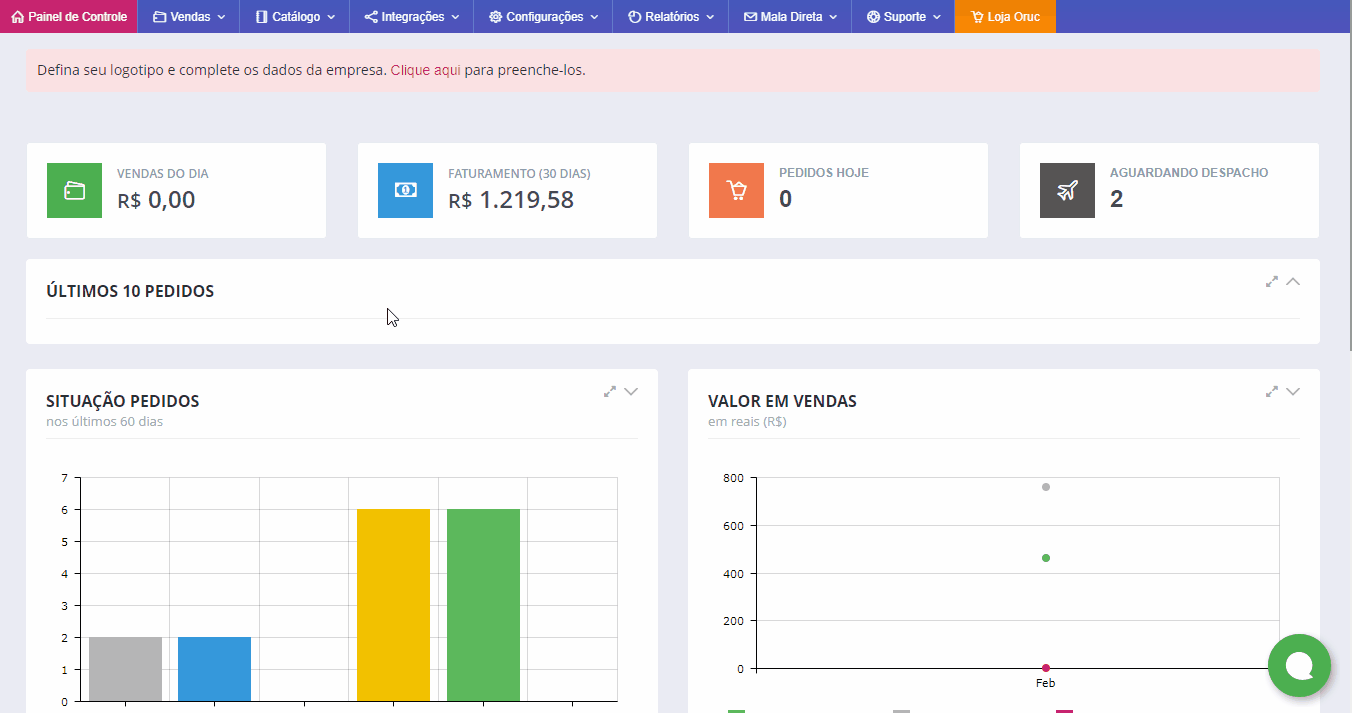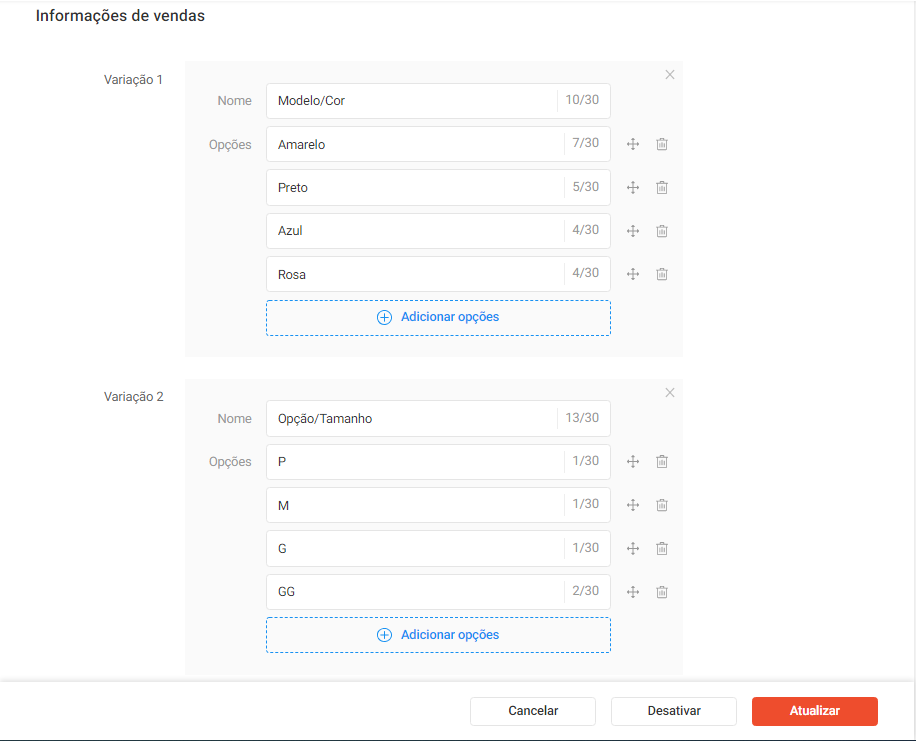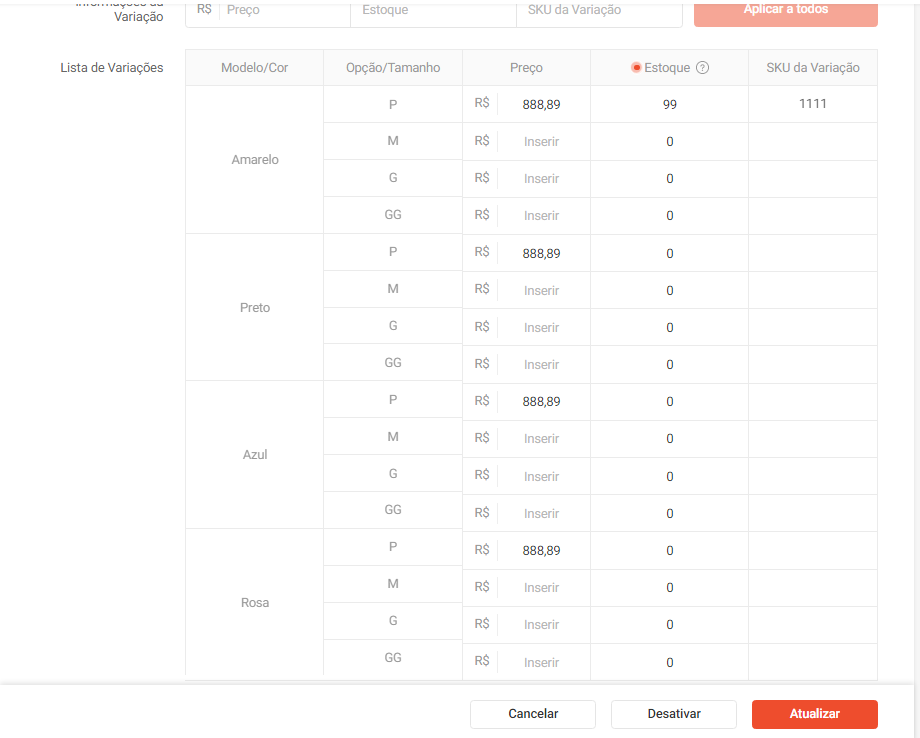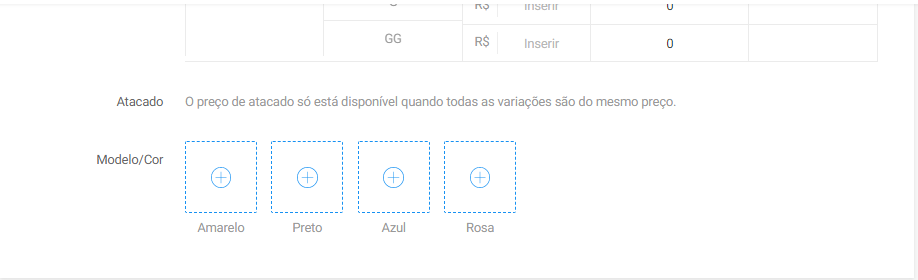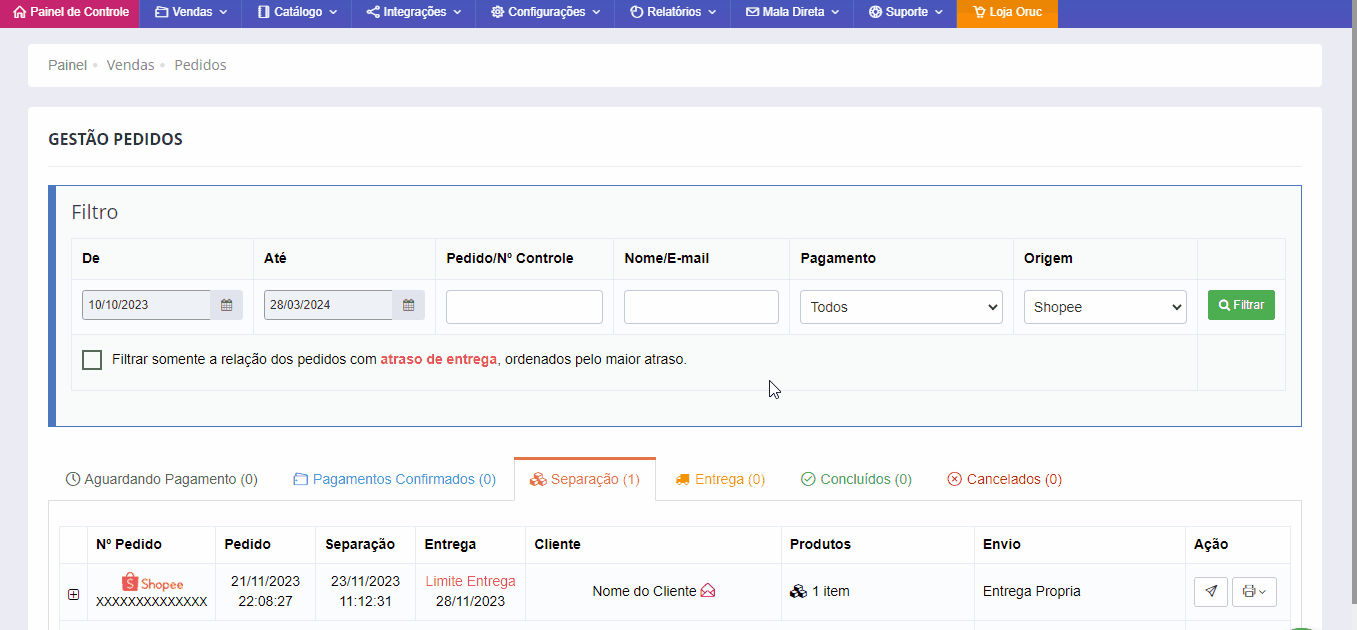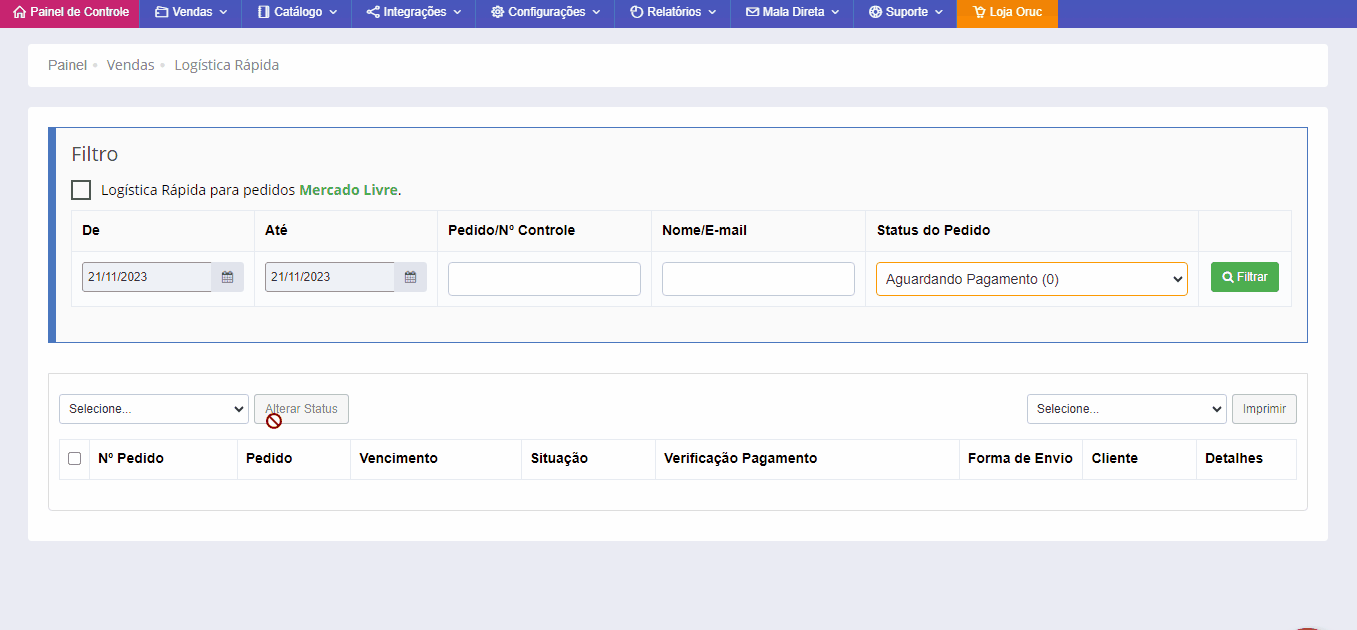Integrando a Shopee na Oruc
Configuração
Acesse: Integrações > Shopee > Configuração
Configuração de Contas
- 1° Passo – Clique em Configuração de Contas
- 2° Passo – Clique no botão Inserir Conta, você será levado a página da Shopee
- 3° Passo – Na tela da Shopee selecione o país de origem(BR) e insira seu login e senha
- 4° Passo – Ao logar, serão exibida as informações da integração e o botão para Confirmar a Autorização, clique nele.
- É possível também gerenciar as contas já configuradas. Na coluna “Ação”, temos as opções de Verificar Integração, Canais de Envio (o canal de envio padrão é via Correios) e Excluir Integração.
Pré-configurações
- Após a sincronização dos dados ser efetuada, o usuário poderá modificar as pré-configurações dos produtos. As pré-configurações auxiliam o usuário a manter o padrão e o controle dos dados com a Shopee.
- Os itens de pré-configurações são para auxiliar e agilizar os processos de integração e sincronização entre os ambientes. Contudo, eles podem ser alterados individualmente em cada produto que realizar a integração na tela de Integrar Produtos, Importar Produtos ou Relacionar Produtos.
- É possível Sincronizar Status, Estoque e Preço dos produtos, além de poder definir a Regra de Preço a ser utilizada e se vai ou não Considerar o Desconto de Campanhas.
- Na aba de Outras Sincronizações, é possível configurar as sincronizações de Pedidos, Dados de Notas Fiscais e Código de Rastreio.
Integrar Produtos
Acesse: Integrações > Shopee > Integrar Produtos
Atenção: A Categoria e Forma de Envio são informações obrigatórias para fazer a integração da loja e devem ser cadastrados dentro da Shopee
Orientação sobre o envio de imagens: Ao cadastrar um produto com variação na plataforma Oruc, é possível selecionar mais de uma imagem para o modelo no cadastro avançado do produto, porém ao enviar esse produto para a Shopee, só será enviado a imagem principal do modelo devido a regra de cadastro da Shopee. Já no caso de um cadastro de produto simples (sem variações), a Shopee aceita até 9 imagens, portanto caso haja mais do que 9 imagens cadastradas no produto dentro da Oruc, só serão enviadas a Shopee as 9 primeiras imagens
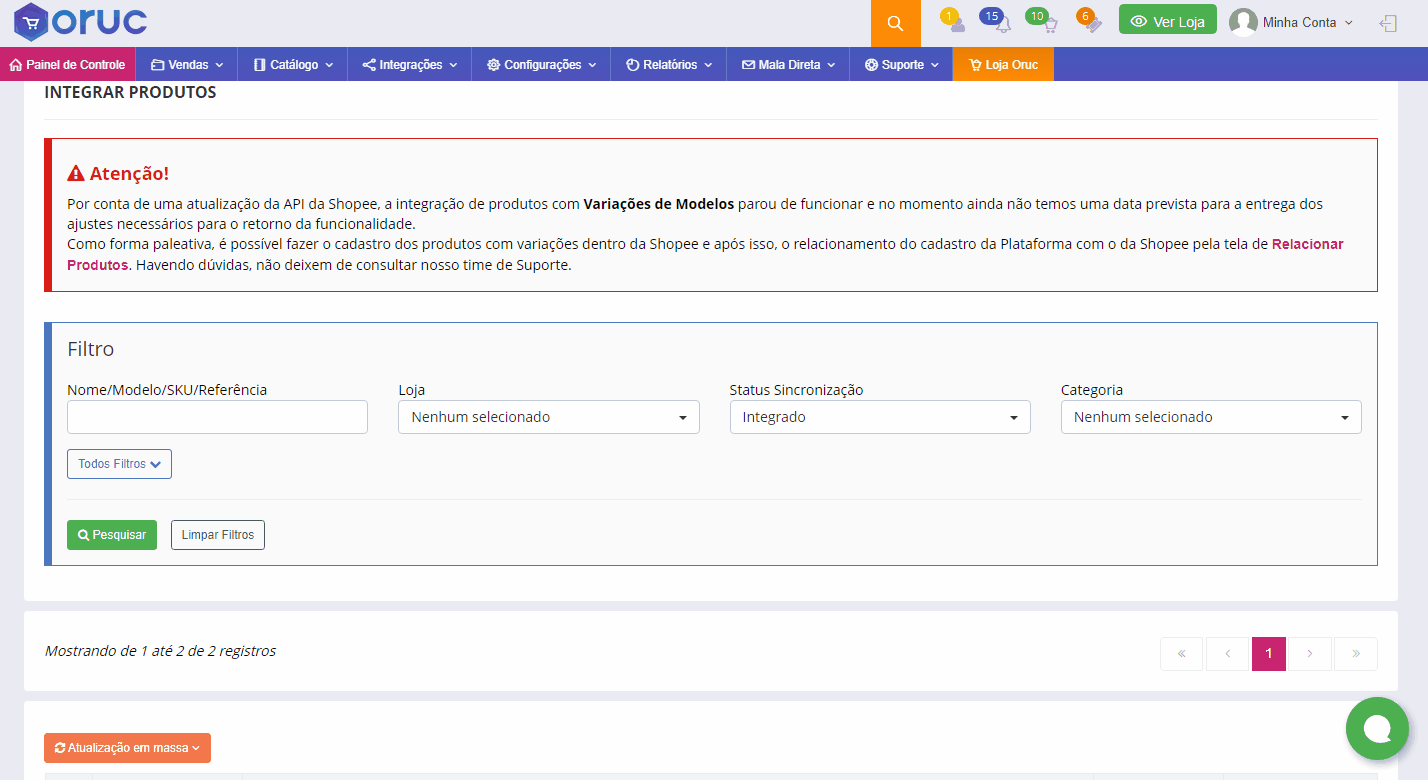
- É possível filtrar os produtos através de informações deste produto na plataforma ou na Shopee (pode ocorrer um atraso pois a consulta é feita diretamente na Shopee e a resposta deles pode demorar um pouco dependendo dos filtros utilizados).
- Na listagem de produtos, aparecerão as colunas Produto, Sincronizações (dependendo da sua pré-configuração, esses campos já virão preenchidos de acordo com ela), CrossDocking e o Status.
- Para integrar um produto dessa listagem, basta selecionar os produtos e ajustar as informações necessárias, depois clique no botão “Atualização em Massa” e em seguida clique em “Integrar Produtos”.
- Para alterar as informações do produto, faça as alterações de acordo com sua necessidade e em seguida clique no botão “Atualização em Massa” e selecione “Alterar Dados Abaixo”.
- É possível realizar várias atualizações em massa, conforme podemos ver abaixo:
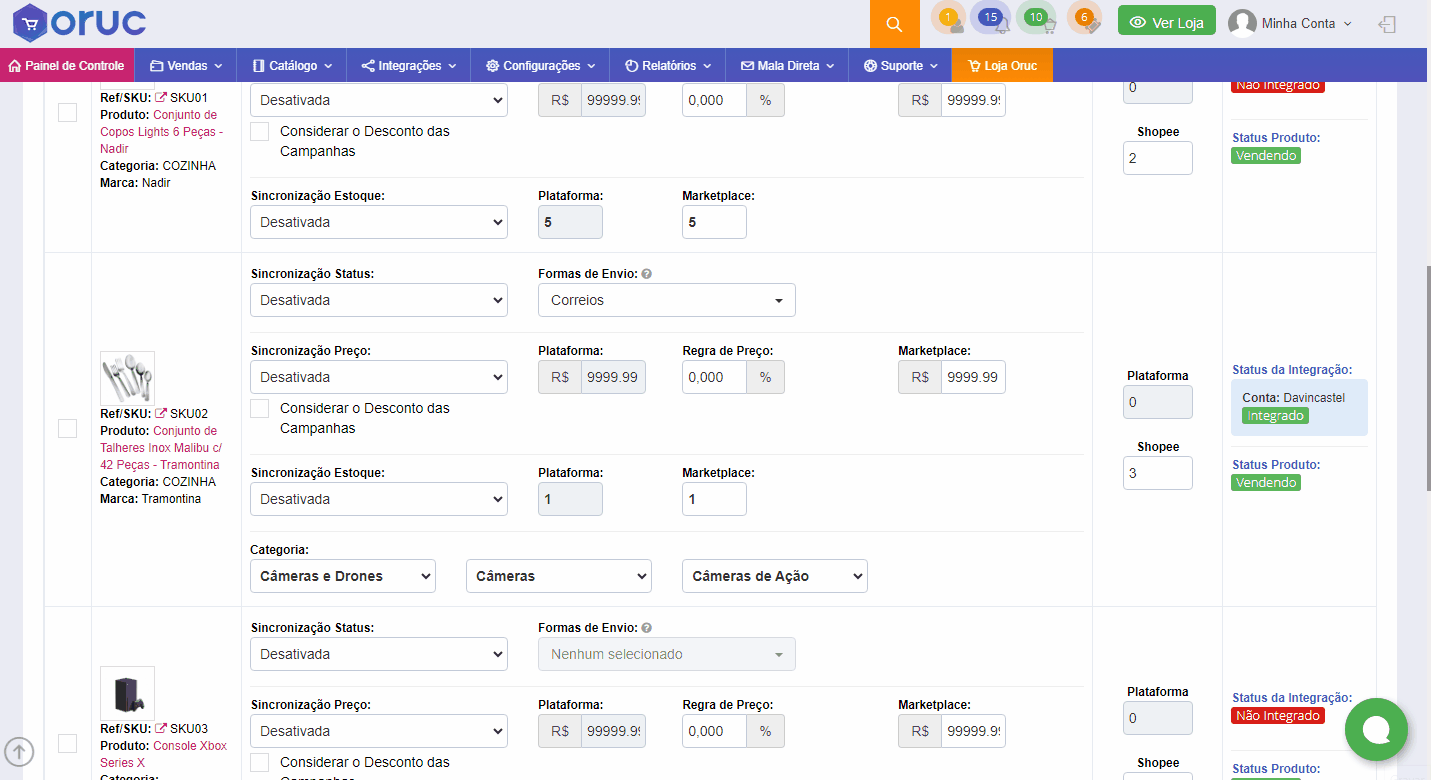
Importar Produtos
Acesse: Integrações > Shopee > Importar Produtos
- Essa tela irá buscar os produtos que estão cadastrados em sua conta da Shopee e permitir trazê-los para a plataforma de forma rápida.
- Para fazer a importação destes produtos, basta selecionar os que deseja importar, em seguida clicar em “Importar Produtos” e selecionar se eles serão importados de acordo com a sua pré-configuração ou sem sincronismo.
- Uma nova tela será aberta para que você possa confirmar a importação dos seus produtos.
- Caso não exista a categoria ou a marca cadastradas na plataforma, o sistema irá criá-las automaticamente.
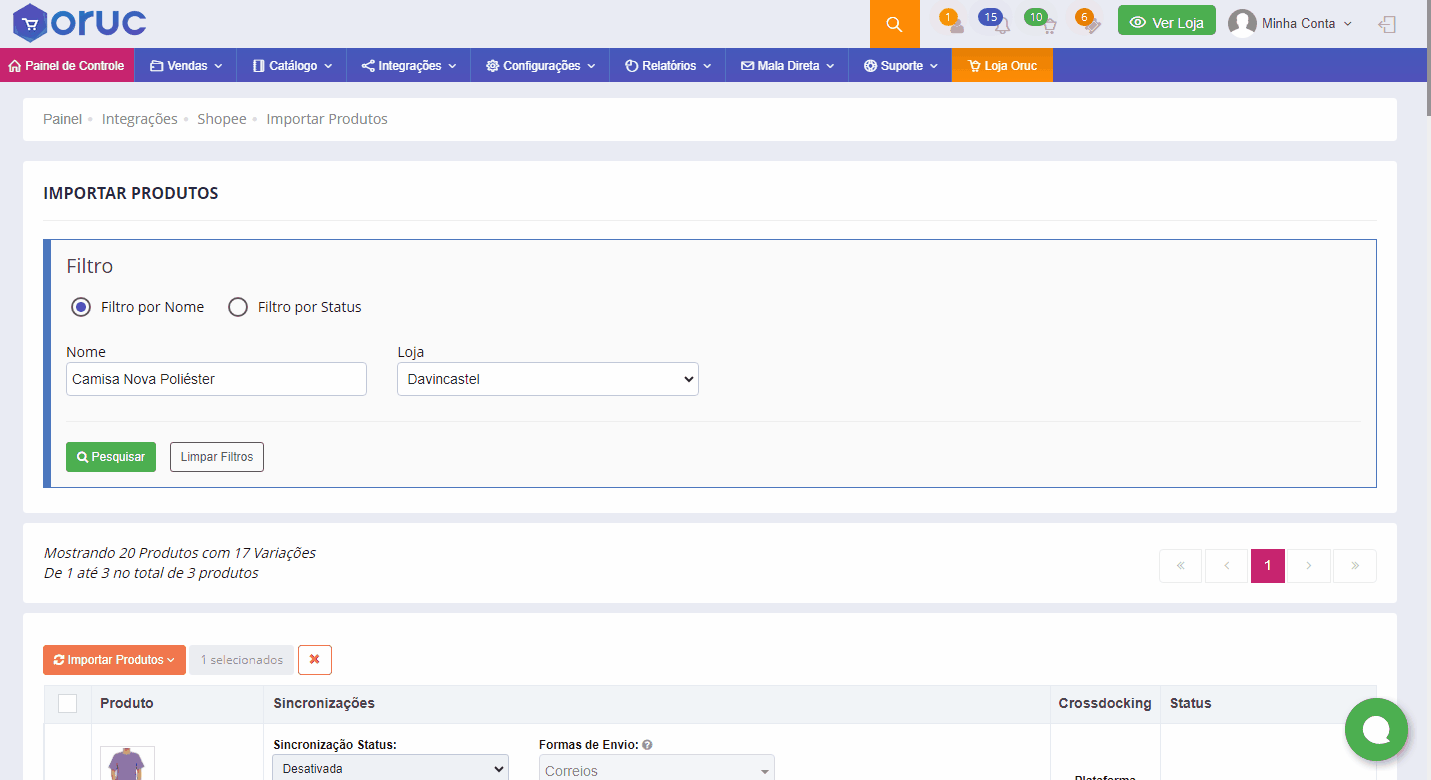
Relacionar Produtos
Acesse: Integrações > Shopee > Relacionar Produtos
- Nessa tela você poderá relacionar um produto da sua conta Shopee com um produto já existente na plataforma.
- O ideal é utilizar o mesmo SKU para esse tipo de relacionamento, pois desta forma o sistema irá identificar automaticamente o produto, mas também é possível fazer a seleção manualmente.
- Para relacionar, basta filtrar os produtos. Caso o sistema não localize um produto automaticamente, clique em “Buscar Produto”. Na tela que abrir, selecione o produto desejado e clique em salvar.
- Os preços do marketplace só virão nos campos após selecionar o produto que deseja relacionar. Este preço será ajustado conforme o valor que está presente na Shopee, e a regra de preço será calculada automaticamente considerando o preço da Shopee e o da Plataforma.
- É possível modificar o preço e/ou a regra de preço no ato do relacionamento. Se houver qualquer alteração do preço, será enviado a requisição para a Shopee para atualizar o produto com este novo valor, caso a sincronização de preço esteja ativada.
- Após esse procedimento clique em “Relacionar Produtos” e escolha se deseja utilizar as pré-configurações de sincronização (preço, status e estoque) ou realizar sem sincronismo. Na próxima tela, basta conferir os dados e confirmar o procedimento.
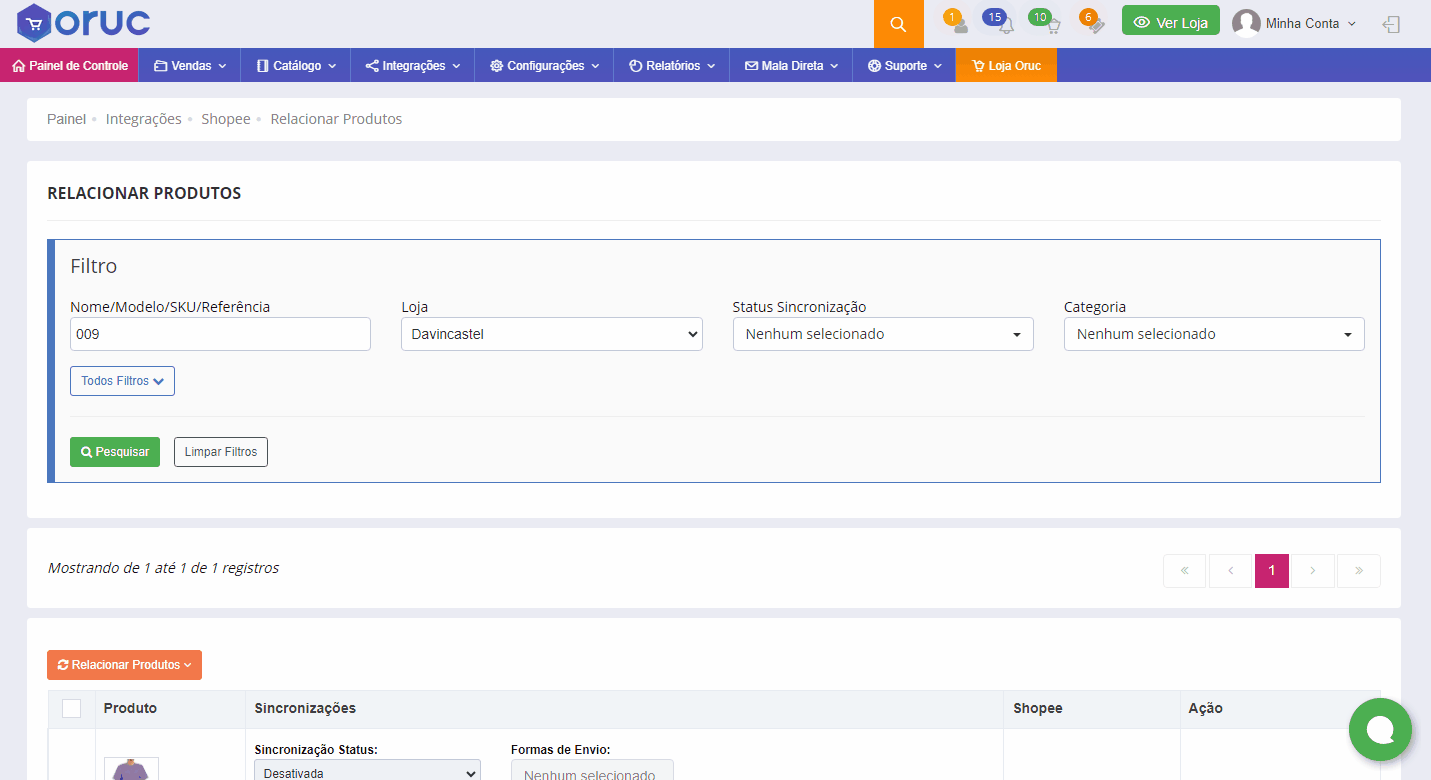
Avaliações
Acesse: Integrações > Shopee > Avaliações
- Nessa tela é possível verificar as avaliações de seus produtos e responder às perguntas dos clientes.
- Também são exibidas estatísticas dos produtos, incluindo a quantidade de vendas, visualizações e curtidas.
Log de Ações Shopee
Acesse: Integrações > Shopee > Log de Ações Shopee
- Nessa tela, é possível verificar todas as ações que foram realizadas no sistema em relação à Shopee.
- Dessa forma, é possível ter um maior controle sobre produtos, formas de envios, categorias e conexões que foram consultados ou alterados, entre outras informações.
Estrutura para a Criação de Produtos com Variação
- No cadastro do produto na Shopee, existem dois campos para variações (Variação 1 e Variação 2), o ideal é utilizar o primeiro para modelo (cor por exemplo) e o segundo para opções (tamanho por exemplo), conforme o exemplo abaixo:
- Abaixo desses campos, é exibida uma tabela de como ficará a estrutura de seus produtos, permitindo uma visualização mais clara da forma recomendada de cadastro.
- Mais abaixo, há um campo para a inserção de imagens dos modelos. Assim, quando o cliente selecionar a cor desejada, será exibida a imagem referente aquela cor:
Gerar Etiqueta
O pedido sendo gerado e pago dentro da Shopee chegará como “Pagamento Confirmado” na Oruc.
- PASSO 1 – O pedido estando no status de Separação, vá em “Vendas > Pedidos”, localize o pedido em seguida no botão de ação e confirme para ser enviado para Separação.
- PASSO 2 – O pedido já no status de Separação vá novamente no campo de ação, clique no ícone da impressora, em seguida Imprimir Etiqueta Shopee (PDF) ou se sua impressora for térmica, pode utilizar a opção “Imprimir Etiqueta Shopee Térmica (ZIP)“.
Também é possível gerar a etiqueta na tela VENDAS > LOGÍSTICA RÁPIDA
- PASSO 1 – Com o pedido já no status de Separação, vá em Vendas > Logística Rápida > Status do Pedidos > Separação – INFORMAR RASTREIO e localize o pedido.
- PASSO 2 – Marque o checkbox e clique no botão verde Gravar Rastreio / Movimentar Pedido.
- PASSO 3 – Agora no status de Separação – IMPRIMIR ETIQUETA, localize o pedido e, à direita na coluna Detalhes com o ícone de impressora, selecione Etiqueta Shopee (PDF) ou se sua impressora for térmica, pode utilizar a opção “Etiqueta Shopee Térmica (ZIP)“. Após isso basta marcar Imprimir Etiqueta(s).
Orientações Gerais
A SHOPEE SINCRONIZA O PRODUTO POR SKU?
Não. A sincronização é feita através do anúncio do produto.
QUANDO UMA VENDA É FEITA NA SHOPEE, APARECE DENTRO DA ORUC?
Sim. Todas as vendas de Marketplaces aparecem na aba VENDAS > PEDIDOS, para que se possa gerenciar.
TERÁ ALGUM CUSTO ADICIONAL PARA INTEGRAR COM A SHOPEE?
Não. Não cobramos nada a mais para que você possa fazer a integração com a Shopee.
CONSIGO IMPORTAR OS MEUS ANUNCIOS DA SHOPEE PARA ORUC?
Sim. Na aba SHOPEE > IMPORTAR PRODUTOS, você pode fazer essa importação.
MINHA INTEGRAÇÃO FOI DESVINCULADA AUTOMATICAMENTE NA PLATAFORMA, O QUE FAZER?
Quando a integração na plataforma está desvinculada, o que pode ter acontecido é que a Shopee desvinculou ou foi desvinculada manualmente dentro do painel da Shopee. Nesse caso, o que se deve fazer é ir nas configurações e integrar a loja novamente. Quando isso ocorre, os produtos sincronizados não são perdidos, diferente de quando a integração é removida por dentro da plataforma.
QUANTAS VARIAÇÕES DE CORES/MODELOS POSSO CADASTRAR NA SHOPEE?
Dentro da Shopee, só é possível cadastrar até 20 variações. Se tem tentar enviar mais de 20 variações de modelos de uma vez só da Oruc para eles, irá constar mensagem de erro.
ATÉ QUAIS DIMENSÕES NO PRODUTO A SHOPEE ACEITA, SELECIONANDO A FORMA DE ENVIO CORREIOS?
A dimensão para altura, largura e comprimento devem ser menor que 70cm. Já o peso é 30kg.
OS DADOS DO PRODUTO COMO TÍTULO, DESCRIÇÃO E IMAGEM SÃO SINCRONIZADOS?
Para sincronizar esses dados, é necessário fazer a atualização em massa na tela INTEGRAÇÕES > SHOPEE > INTEGRAR PRODUTOS, selecionar os produtos e escolher a opção “Atualizar Todos os Dados”. Apenas as imagens não são sincronizadas nesse procedimento.