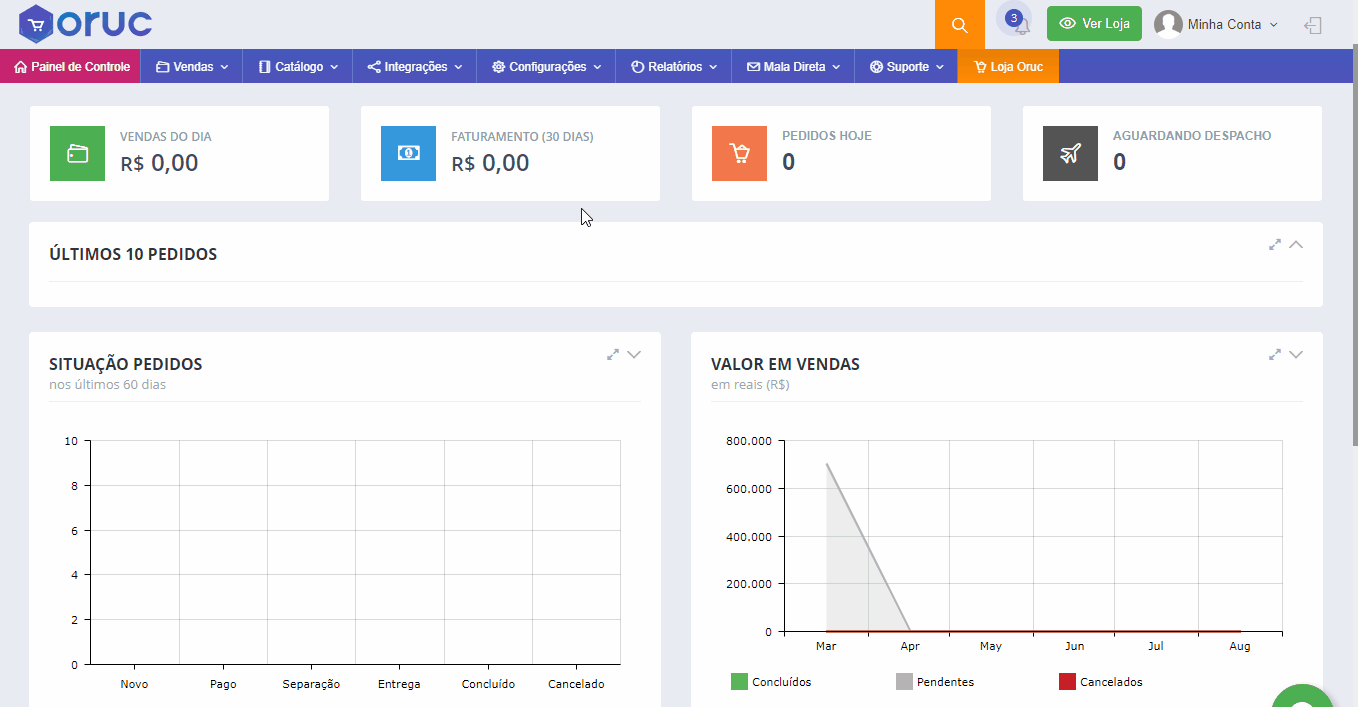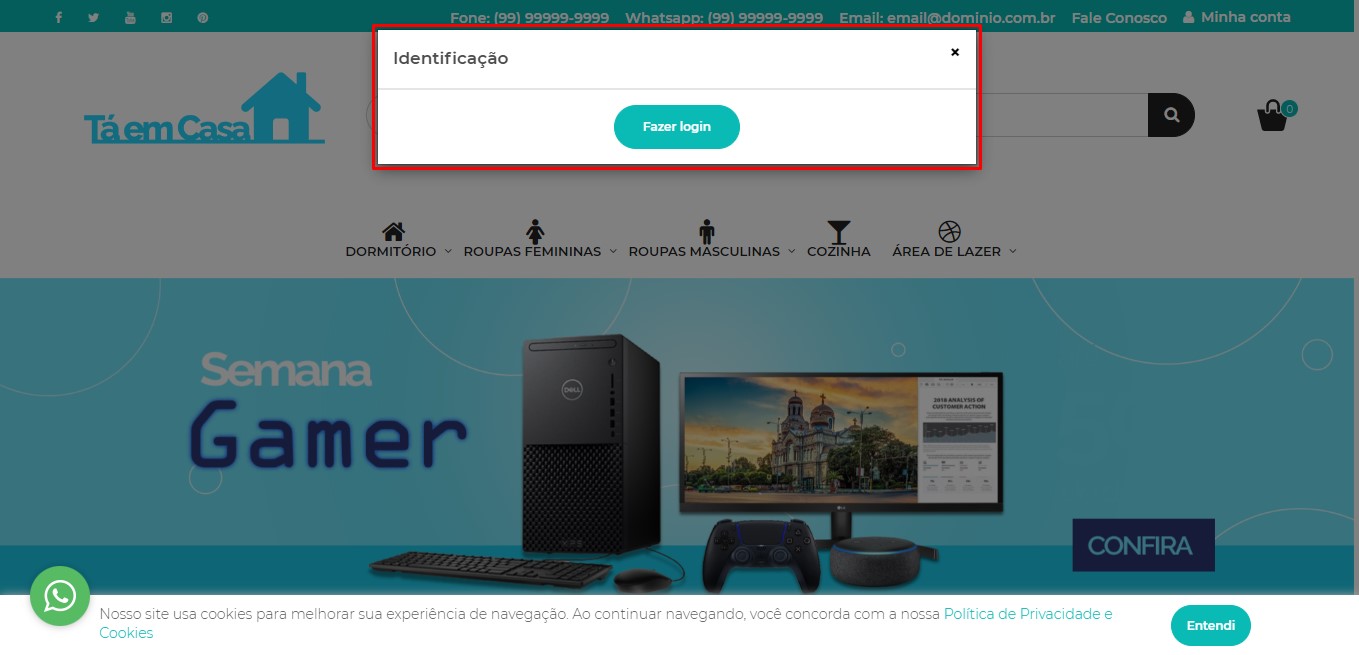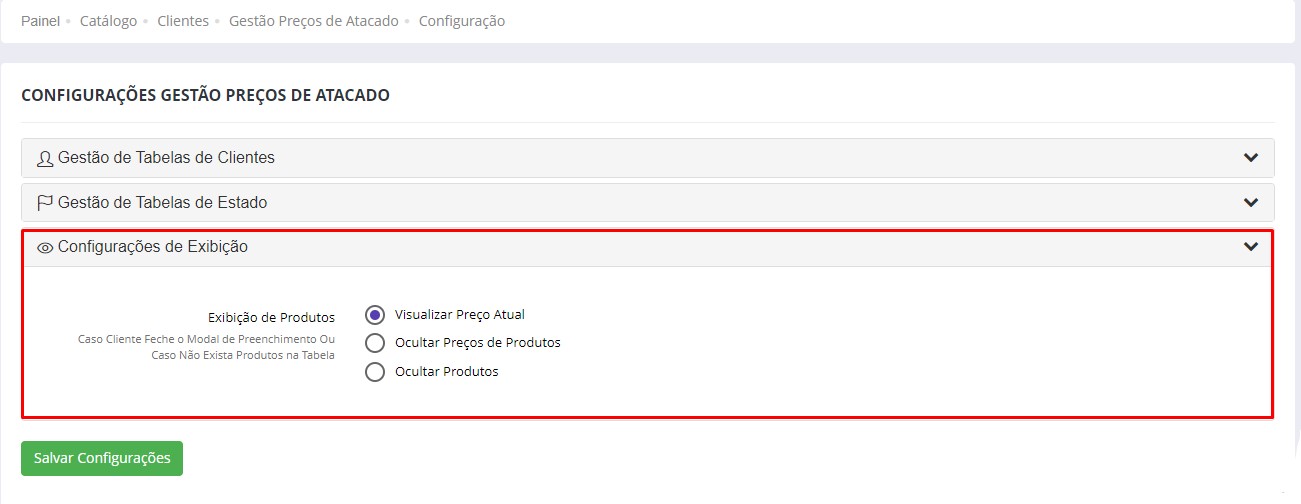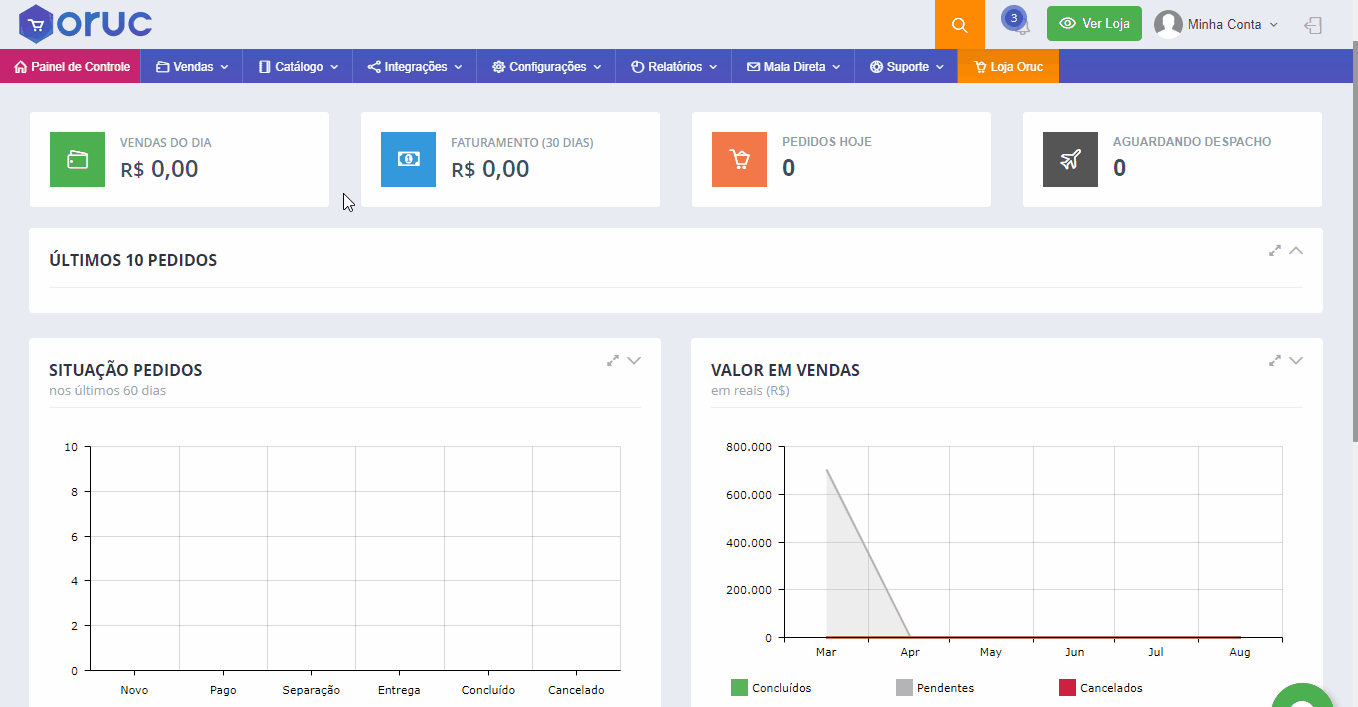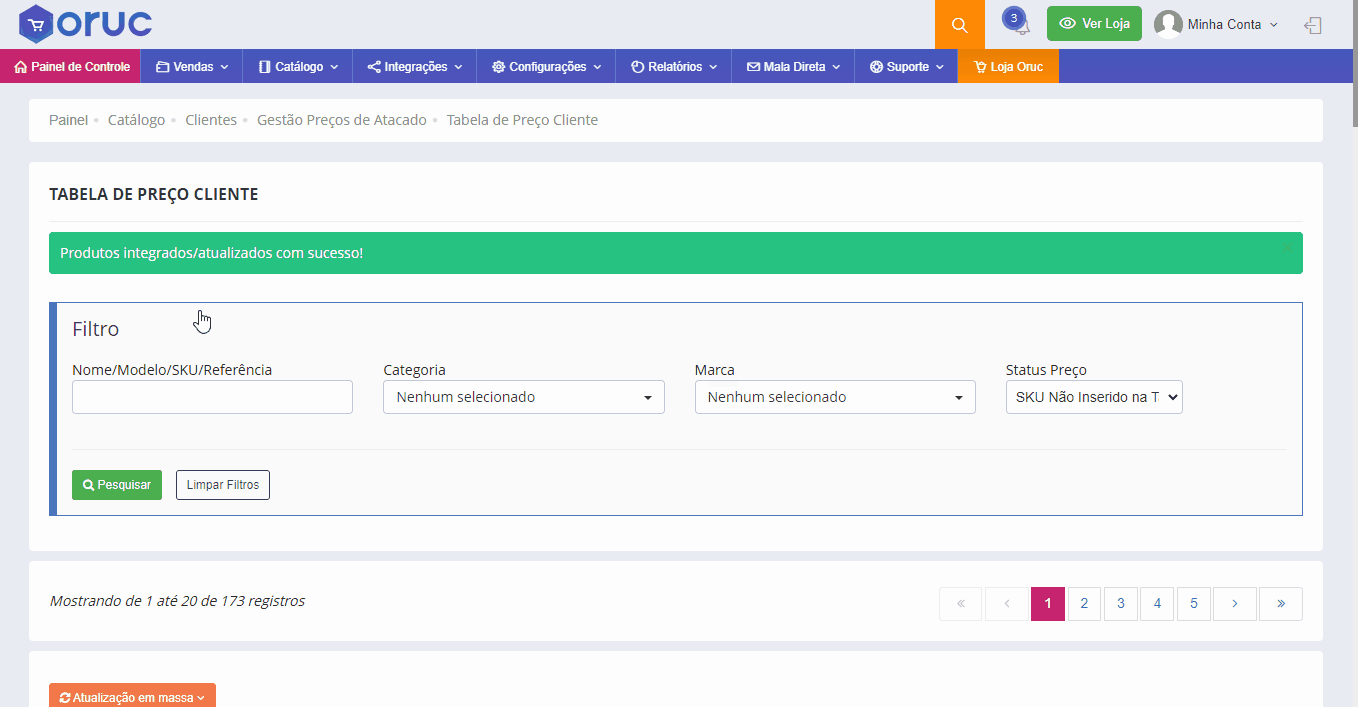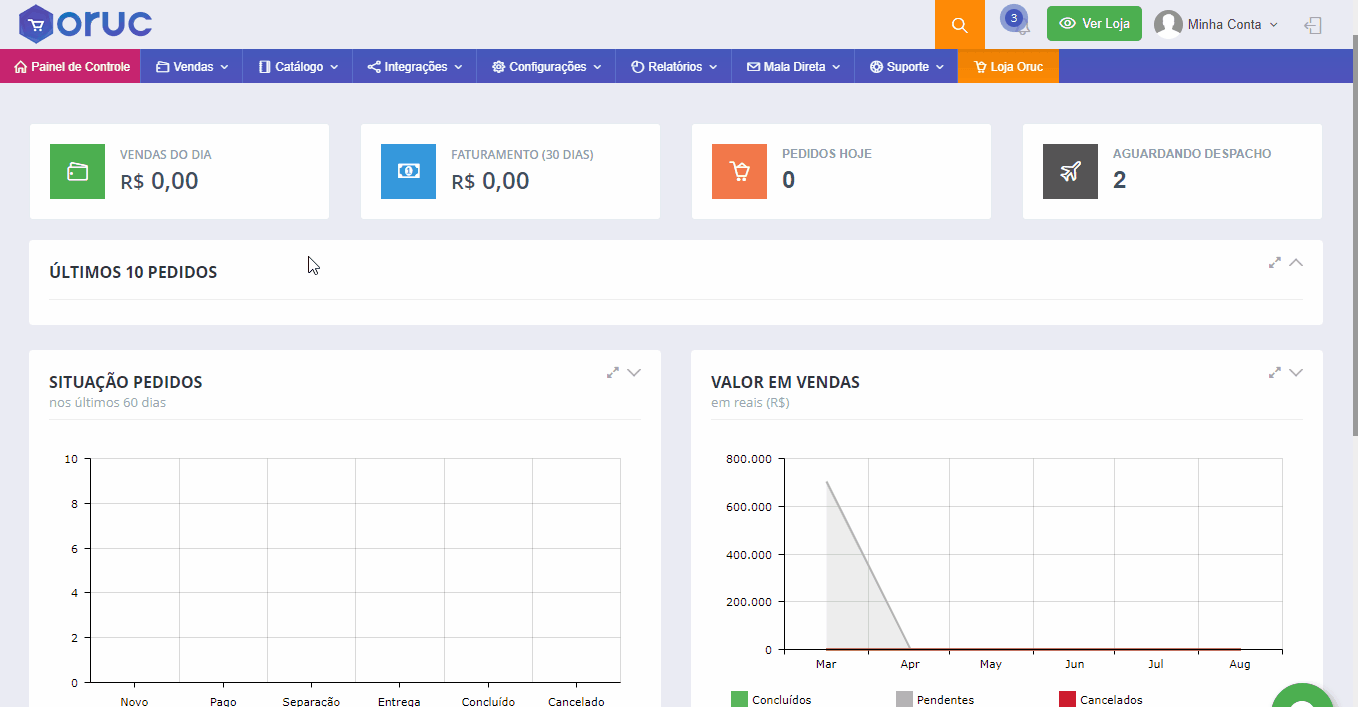Atenção! Para utilizar a ferramenta “Tabela de Preço por Cliente” é necessário estar no Plano Up ou superior
Configurando a Tabela de Preço por Cliente
Para configurar a Tabela de Preço por Cliente vá em Catálogo > Clientes > Gestão Preços de Atacado > Configuração
- A tela irá mostrar as configurações das tabelas
- Clique em Gestão de Tabelas de Clientes e depois clique em Ativar
- Abaixo da opção de Ativar, terá a opção de Exibir Modal Cadastro/Login, essa opção serve para que quando o cliente entre em sua loja, abra uma janela de identificação para que ele faça o login ou cadastre-se, conforme a imagem abaixo:
- Abaixo da opção Exibir Modal Cadastro/Login, terá a opção de Importar Tabela de Relacionamento, essa opção permite que você importe um arquivo com os e-mails dos clientes e a tabela que farão parte. Clique em Download do arquivo CSV de modelo para baixar a planilha no padrão aceito pela plataforma
- Dentro da Gestão de Tabelas de Clientes terá a aba Tabelas Preço por Cliente onde será feito o cadastro dos grupos de clientes, é possível adicionar tabelas, marcar se será exibido na edição das tabelas, excluir e reordenar
Configurações de Exibição
- Existem 3 tipos de Exibição de Produtos para os casos em que o cliente feche o modal de preenchimento ou caso não exista produtos na tabela
- Visualizar Preço Atual: Seguirá o padrão configurado na loja
- Ocultar Preço de Produtos: Não exibirá o preço até que o cliente efetue login na loja
- Ocultar Produtos: Não exibirá os produtos até que o cliente efetue o login na loja.
Gerenciando os Produtos na Tabela
Para adicionar os produtos nas tabelas criadas vá em Catálogo > Clientes > Gestão Preços de Atacado > Tabela de Preço Cliente
- Nessa tela é possível filtrar os produtos utilizando inclusive um filtro de Status do Preço
- É exibido os produtos e ao lado as tabelas e os preços desses produtos, e se o produto não estiver em uma tabela é exibido a mensagem “SKU não inserido na tabela”
- Para gerenciar um ou mais produtos em uma ou mais tabelas, basta selecionar o produto e ir em Atualização em Massa
- Terá as opções de Adicionar e Excluir SKU da Tabela, Atualizar Dados Abaixo e Atualizar Preço
- Selecione a opção desejada e confirme as alterações
Gerenciando os Clientes nas Tabelas
Para definir qual a tabela cada cliente estará, vá em Catálogo > Clientes > Gestão de Clientes
- Basta selecionar os clientes e depois clicar em Atualização em massa para ver as opções disponíveis
- Clique em Atribuir Tabela à Cliente e selecione a tabela desejada
- Após isso clique em salvar