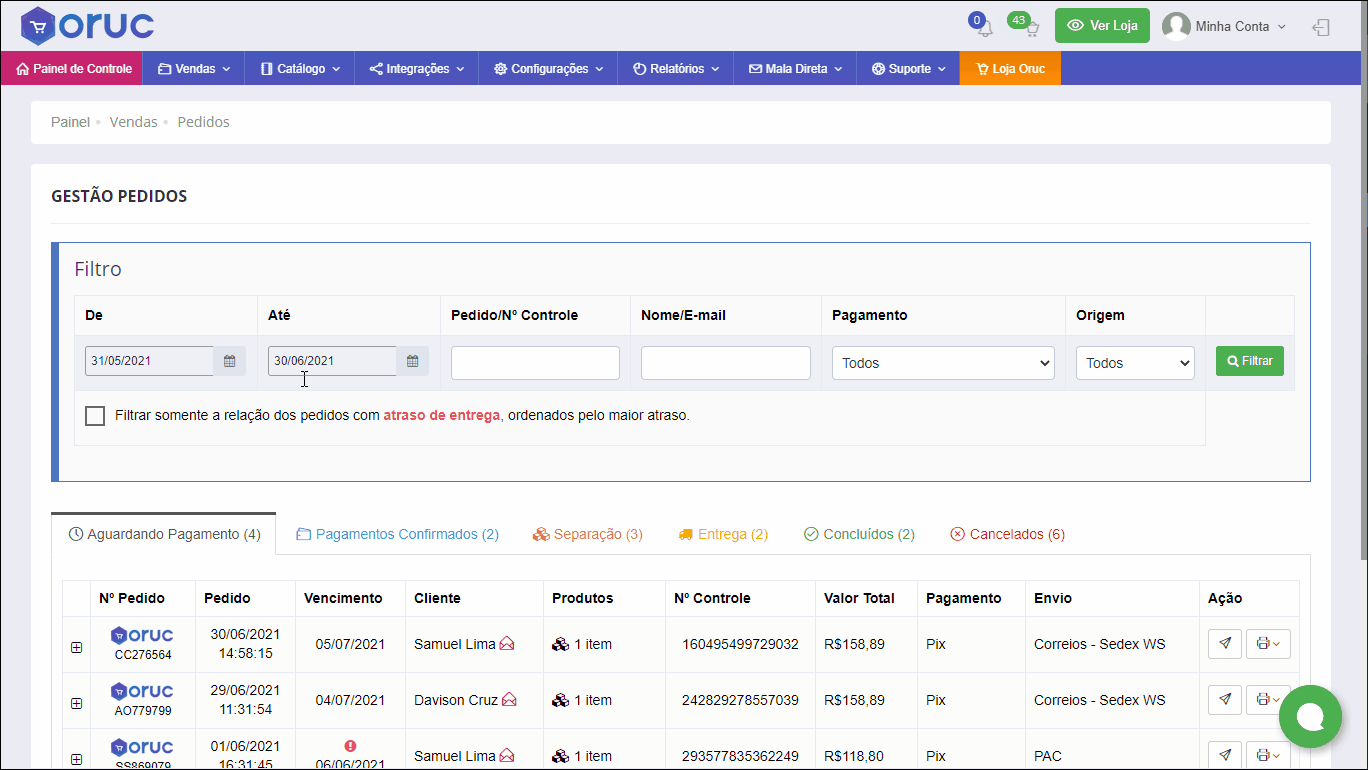A tela de gestão de Pedidos é onde o lojista irá realizar o acompanhamento e a movimentação dos pedidos da sua loja. Esta tela em especial possui um formato para movimentação individual dos pedidos.
Para saber como movimentar e gerar/imprimir as etiquetas de pedidos em massa, acesse o manual a seguir: Gestão de Pedidos em Massa/Logística Rápida
Para acessar a tela “Gestão de Pedidos” no menu principal vá em Vendas > Pedidos
- Você poderá pesquisar por um pedido específico utilizando umas das seguintes opções de Filtro:
- Data
- Pedido/Nº Controle
- Nome/E-mail
- Pagamento
- Origem
- E opcionalmente poderá marcar a caixinha de seleção para Filtrar apenas os pedidos com atraso de entrega
- Depois de selecionar as opções de Filtro que deseja utilizar basta clicar em “Filtrar“
- A lista de pedidos ou o pedido específico apareceram embaixo em uma das abas de Status do Pedido:
- Aguardando Pagamento
- Pagamentos Confirmados
- Separação
- Entrega
- Concluídos
- Cancelados
- Clicando no sinal de “+” ao lado do pedido você consegue visualizar maiores detalhes do pedido
- Clicando no “Aviãozinho”
 dentro do campo de Ação do lado direito do pedido, você consegue alterar manualmente as fases do pedido e inserir algumas informações como:
dentro do campo de Ação do lado direito do pedido, você consegue alterar manualmente as fases do pedido e inserir algumas informações como:
- Aguardando Pagamento: nesta fase você pode informar o pagamento manualmente, caso a forma de pagamento não movimente automaticamente
- Pagamento Confirmado: nesta fase você pode movimentar para a fase de separação onde será gerada a etiqueta de envio do pedido
- Separação: nesta fase você pode imprimir a etiqueta do produto e também movimentar o pedido que já tiver sido preparado para envio para fase de entrega
- Entrega: nesta fase você pode movimentar os envios já entregues para fase de concluído, caso a forma de envio não faça isso automaticamente (Sigep-Correios, Melhor Envio-Correios)
- Concluídos: nesta fase você poderá cancelar o pedido caso deseje
- Cancelados: nesta fase poderá visualizar todos os pedidos que foram cancelados por algum motivo
- Clicando na “Impressora”
 dentro do campo de ação você poderá imprimir Etiquetas de Envio, Ficha do Pedido e Declaração de Conteúdo
dentro do campo de ação você poderá imprimir Etiquetas de Envio, Ficha do Pedido e Declaração de Conteúdo - A Etiqueta do pedido é gerada entre as fases de Pagamento Confirmado e Separação
- A Impressão da Etiqueta ocorre na fase Separação
Atenção: Para usar o SIGEP, é necessário ter o contrato com os Correios e ter feito a configuração na tela de Formas de Envio. Para saber mais acesse: Configurando os Correios Como Forma de Envio