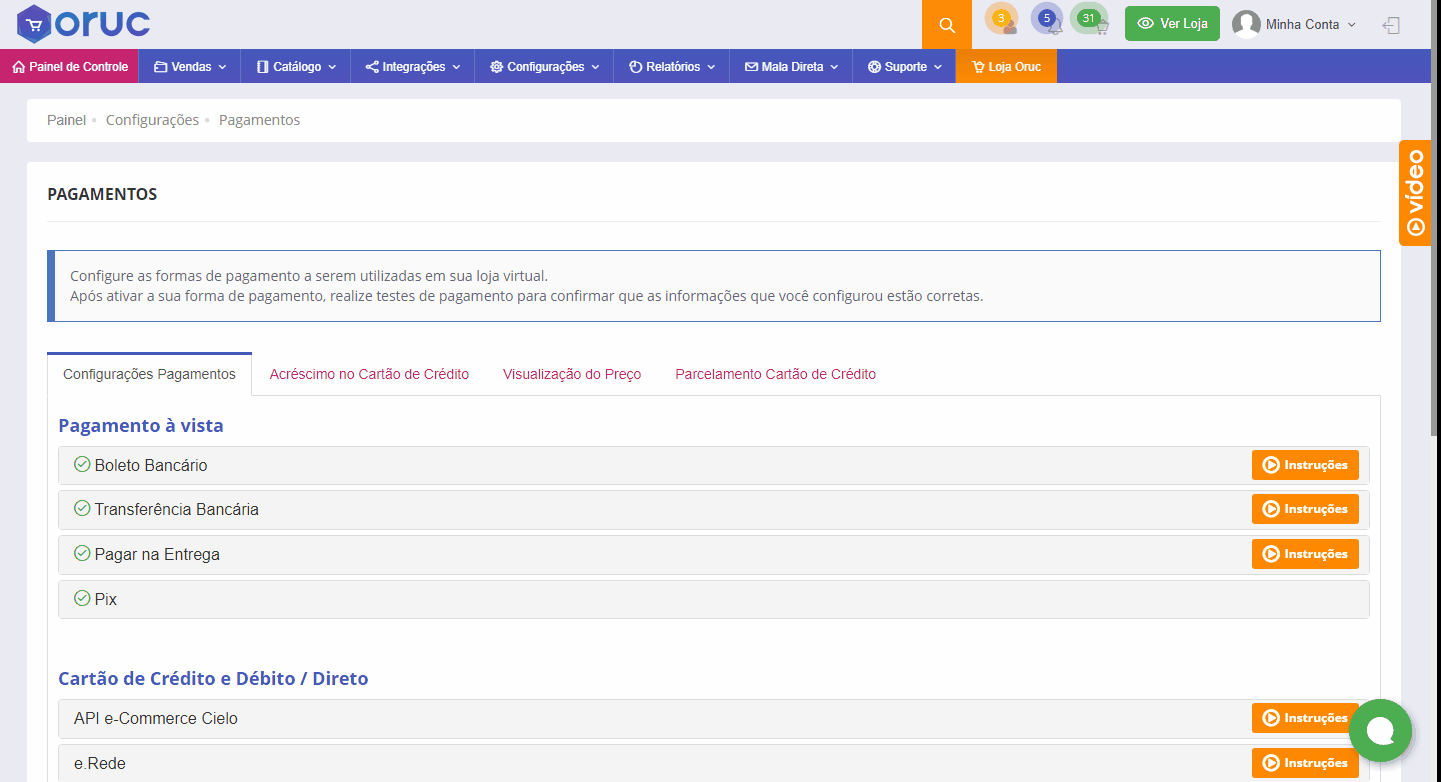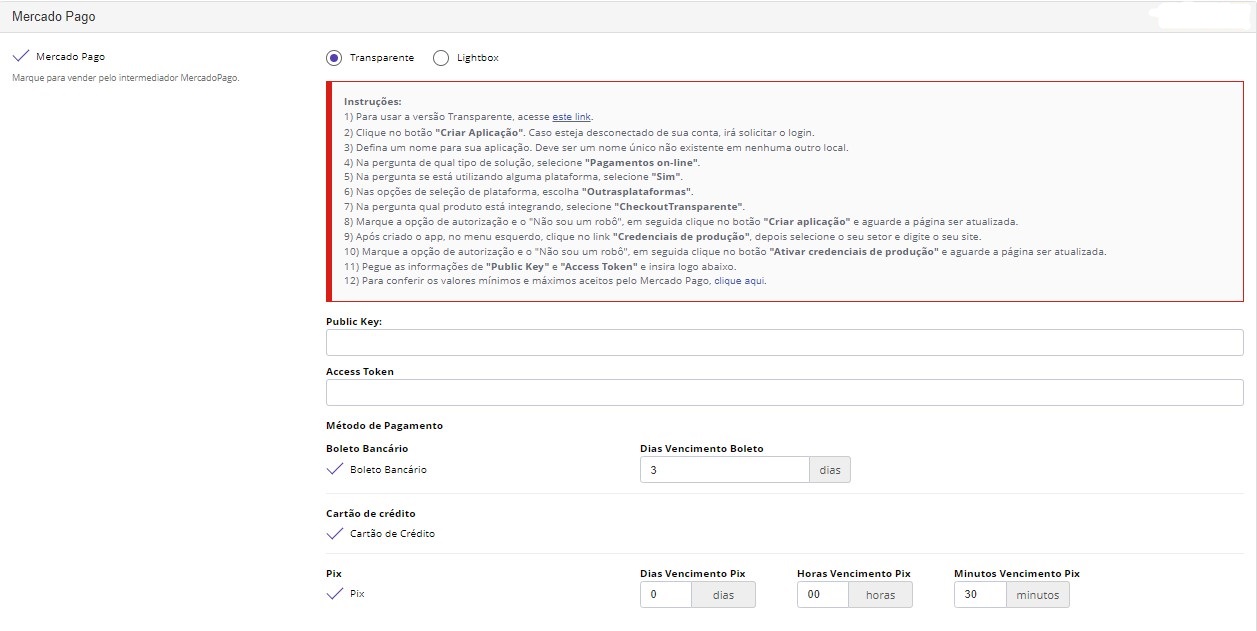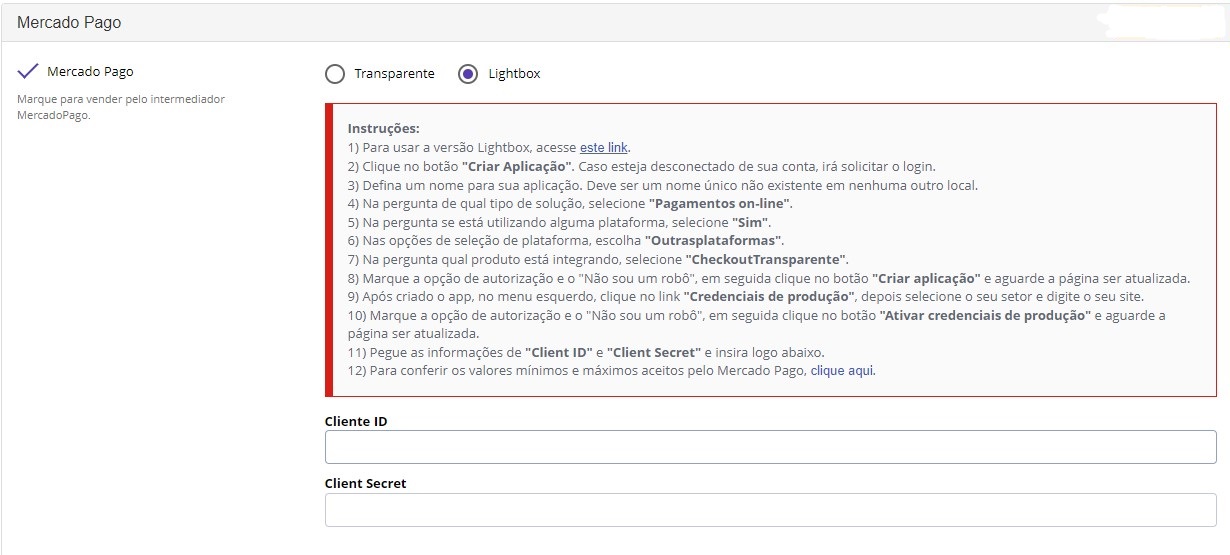Nesta tela você poderá ativar e configurar para receber o pagamento através do Mercado Pago.
Existem 2 formas de usar o Mercado Pago na plataforma, a forma Transparente ou Lightbox:
- Entenda a diferença clicando no link: Diferença entre checkout Transparente e checkout Lightbox
Para configurar o Mercado Pago é necessário seguir os seguintes passos:
Versão Transparente:
- 1° Passo – Para usar a versão Transparente, acesse este link.
- 2° Passo – Clique no botão “Criar Aplicação”. Caso esteja desconectado de sua conta, irá solicitar o login.
- 3° Passo – Defina um nome para sua aplicação. Deve ser um nome único não existente em nenhuma outro local.
- 4° Passo – Na pergunta de qual tipo de solução, selecione “Pagamentos on-line”.
- 5° Passo – Na pergunta se está utilizando alguma plataforma, selecione “Sim”.
- 6° Passo – Nas opções de seleção de plataforma, escolha “Outrasplataformas”.
- 7° Passo – Na pergunta qual produto está integrando, selecione “CheckoutTransparente”.
- 8° Passo – Marque a opção de autorização e o “Não sou um robô”, em seguida clique no botão “Criar aplicação” e aguarde a página ser atualizada.
- 9° Passo – Após criado o app, no menu esquerdo, clique no link “Credenciais de produção”, depois selecione o seu setor e digite o seu site.
- 10° Passo – Marque a opção de autorização e o “Não sou um robô”, em seguida clique no botão “Ativar credenciais de produção” e aguarde a página ser atualizada.
- 11° Passo – Pegue as informações de “Public Key” e “Access Token”
- 12° Passo – Após ter essas informações, acesse na plataforma: Configurações > Formas de Pagamento > Mercado Pago
- 13° Passo – Preencha os campos da plataforma.
- 14° Passo – Marque as opções que deseja usar (Boleto, Cartão de Crédito e Pix)
-
Para conferir os valores mínimos e máximos aceitos pelo Mercado Pago, clique aqui.
Atenção: Para o PIX funcionar, você precisa ter pelo menos uma chave PIX cadastrada no Mercado Pago.
- Cancelamento Pedidos: O cancelamento de pedidos com a forma de pagamento Mercado Pago Transparente é feito automaticamente caso passe da data de vencimento e não ocorra o pagamento. Caso a ferramenta “Resgate de Vendas” esteja ativada, o cancelamento do pedido será realizado após o prazo de vencimento estipulado em sua configuração for finalizado
Versão Lightbox:
- 1° Passo – Para usar a versão Lightbox, acesse este link.
- 2° Passo – Clique no botão “Criar Aplicação”. Caso esteja desconectado de sua conta, irá solicitar o login.
- 3° Passo – Defina um nome para sua aplicação. Deve ser um nome único não existente em nenhuma outro local.
- 4° Passo – Na pergunta de qual tipo de solução, selecione “Pagamentos on-line”.
- 5° Passo – Na pergunta se está utilizando alguma plataforma, selecione “Sim”.
- 6° Passo – Nas opções de seleção de plataforma, escolha “Outrasplataformas”.
- 7° Passo – Na pergunta qual produto está integrando, selecione “CheckoutTransparente”.
- 8° Passo – Marque a opção de autorização e o “Não sou um robô”, em seguida clique no botão “Criar aplicação” e aguarde a página ser atualizada.
- 9° Passo – Após criado o app, no menu esquerdo, clique no link “Credenciais de produção”, depois selecione o seu setor e digite o seu site.
- 10° Passo – Marque a opção de autorização e o “Não sou um robô”, em seguida clique no botão “Ativar credenciais de produção” e aguarde a página ser atualizada.
- 11° Passo – Pegue as informações de “Client ID” e “Client Secret”
- 12° Passo – Após ter essas informações, acesse na plataforma: Configurações > Formas de Pagamento > Mercado Pago
- 13° Passo – Preencha os campos da plataforma.
-
Para conferir os valores mínimos e máximos aceitos pelo Mercado Pago, clique aqui.
- Cancelamento Pedidos: O cancelamento de pedidos com a forma de pagamento Mercado Pago Lightbox não é feito automaticamente caso passe da data de vencimento e não ocorra o pagamento
- Para cancelar vá em VENDAS > LOGÍSTICA RÁPIDA
- Caso a ferramenta “Resgate de Vendas” esteja ativada, o cancelamento do pedido será realizado após o prazo de vencimento estipulado em sua configuração for finalizado
PARCELAMENTO
- Caso utilize no formato transparente é necessário configurar as parcelas dentro do próprio intermediador de pagamento:
- PASSO 1 – Dentro do mercado pago acesse SEU NEGÓCIO > CUSTOS > CÓDIGO QR E PAGAMENTOS ONLINE.
- PASSO 2 – Escolha quantas parcelas você quer oferecer que irá salvar automático. Desta forma já irá exibir as parcelas na sua loja.
- PASSO 3 – Mais abaixo você também pode definir um valor mínimo para o parcelamento.
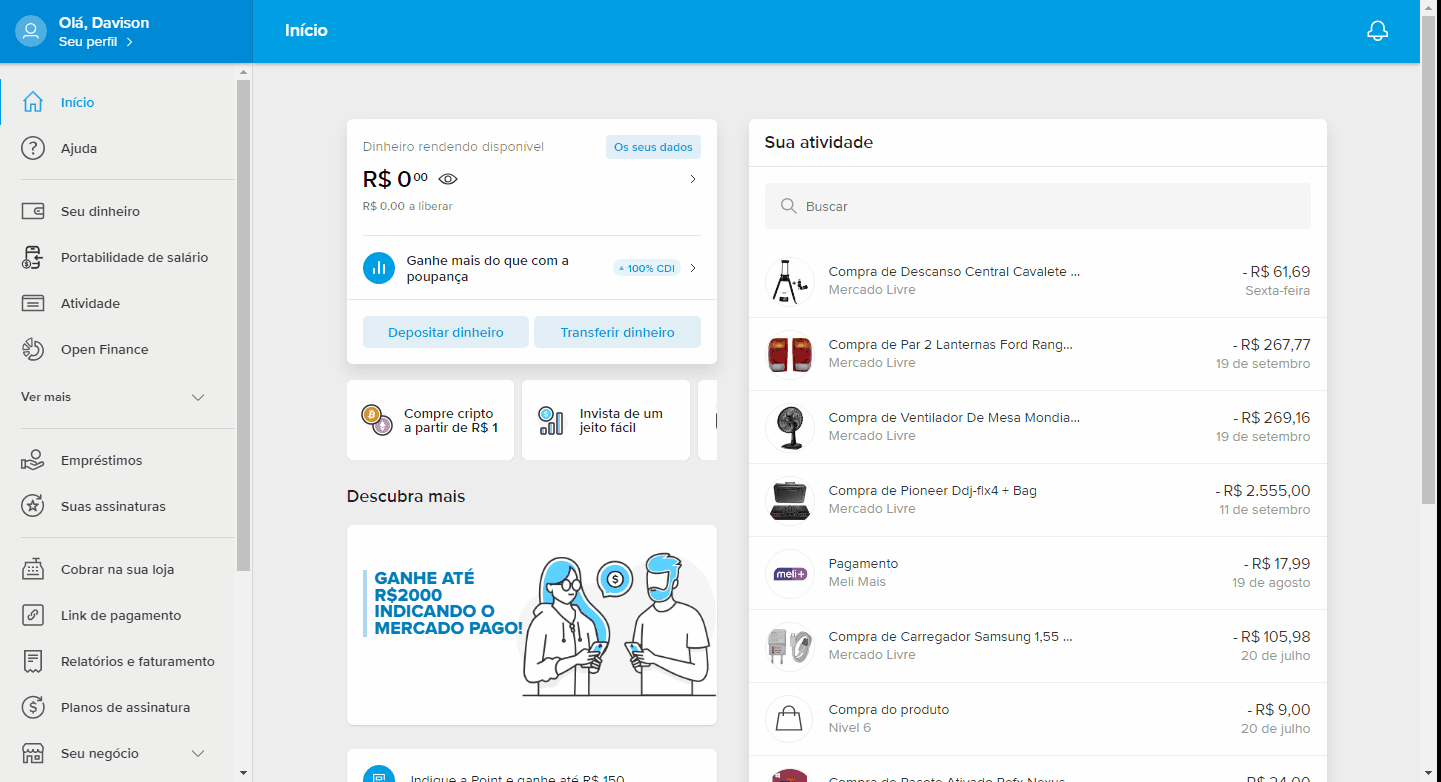
- Caso utilize o formato Lightbox você pode configurar dentro da Oruc:
- PASSO 1 – Vá em Configurações > Formas de Pagamento > Parcelamento Cartão de Credito.
- PASSO 2 – Defina faixas de parcelamento para venda sem juros, limite máximo de parcelamento e juros do cartão.
- PASSO 3 – Após isso basta salvar as configurações que as parcelas irão ser exibidas na sua loja.