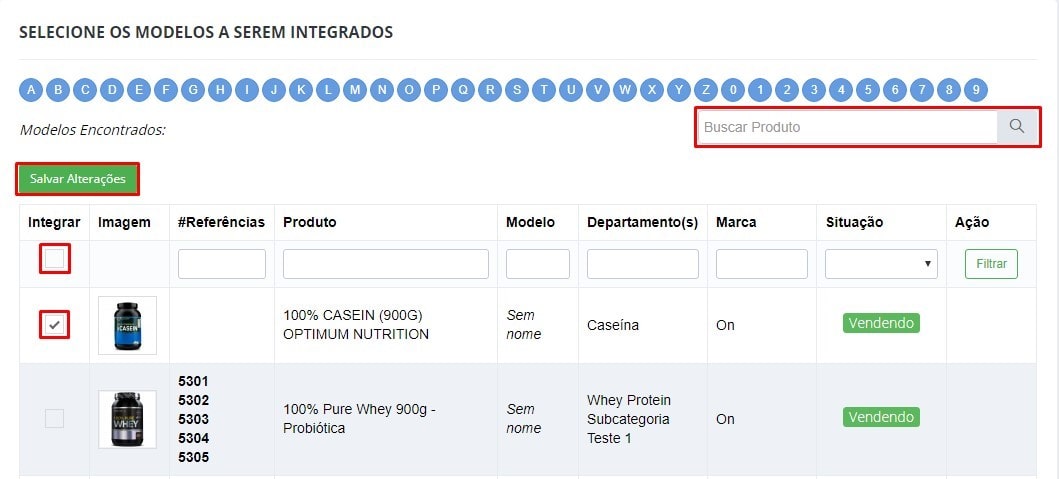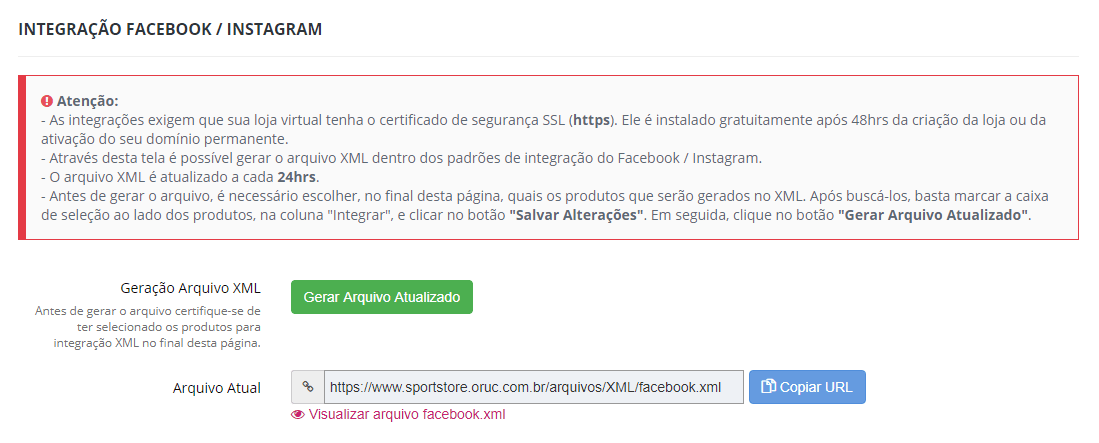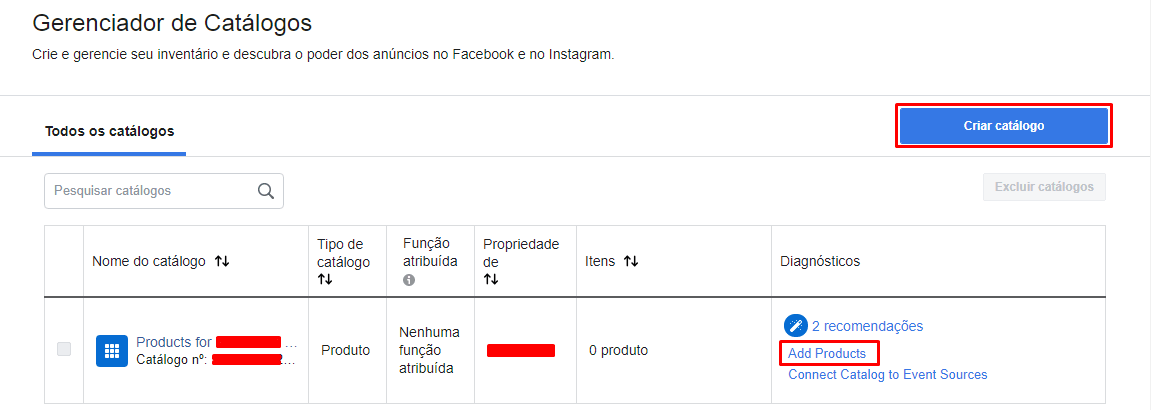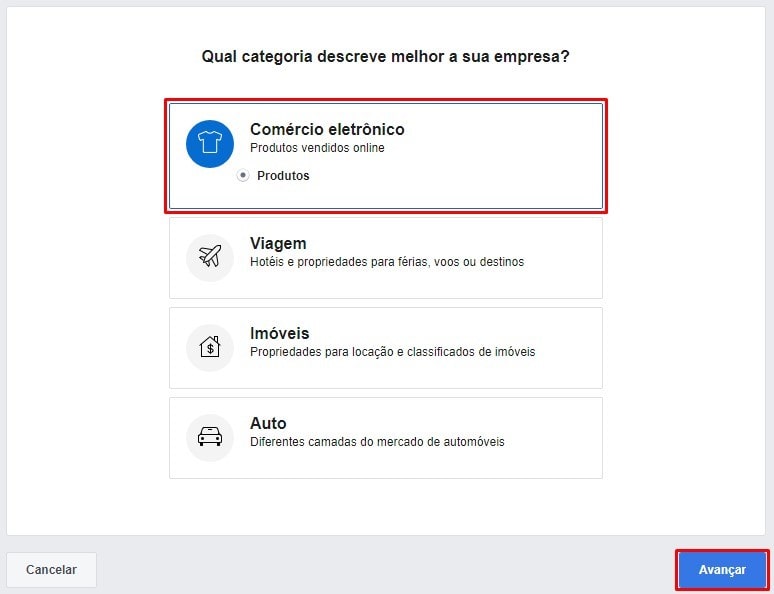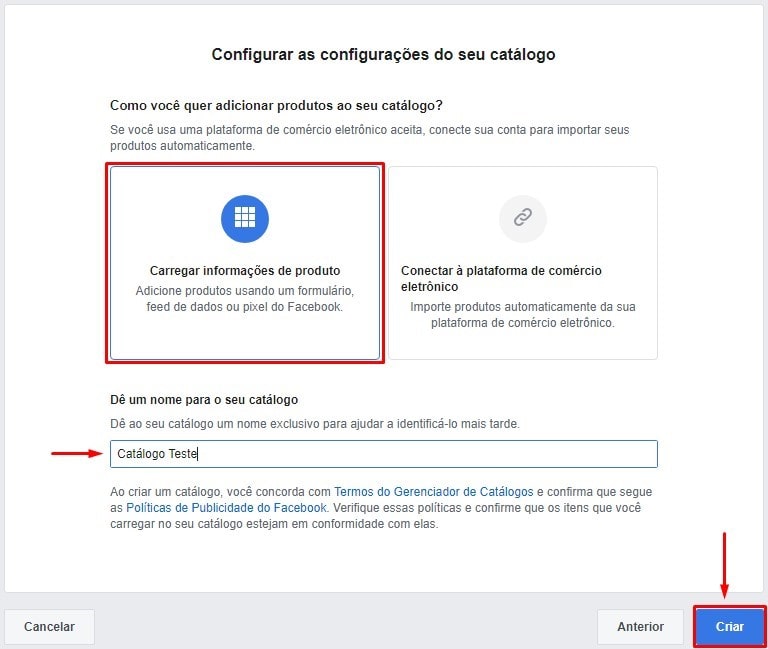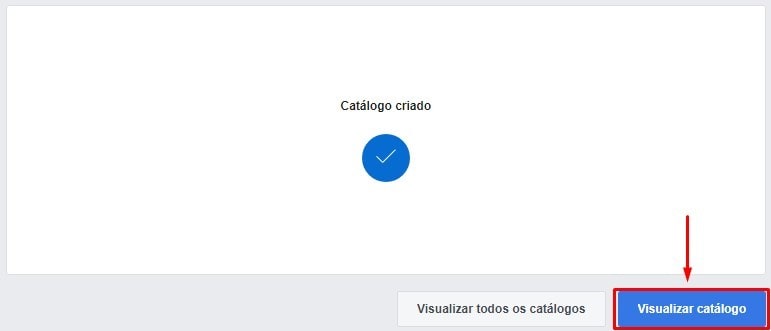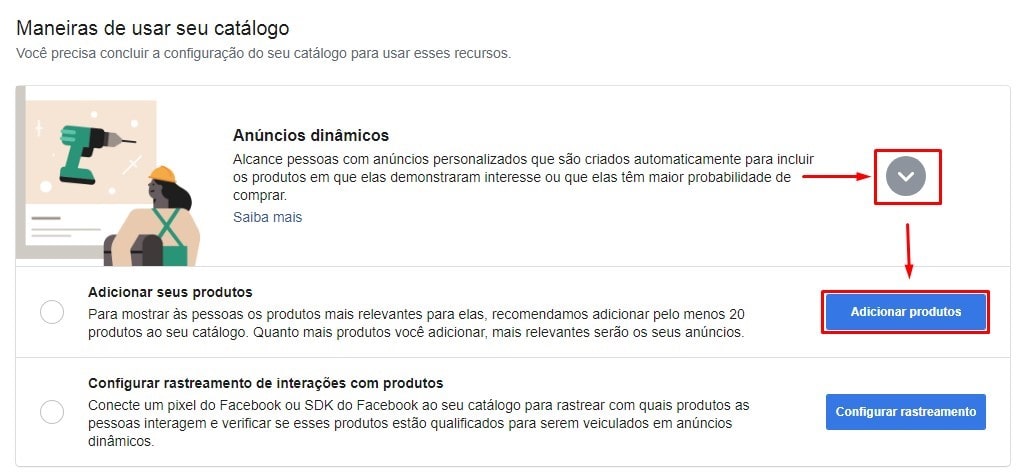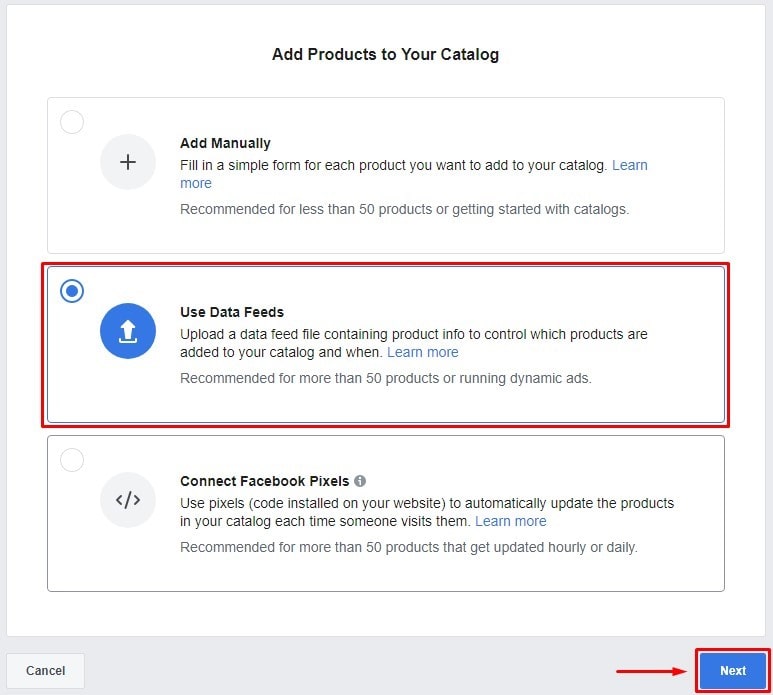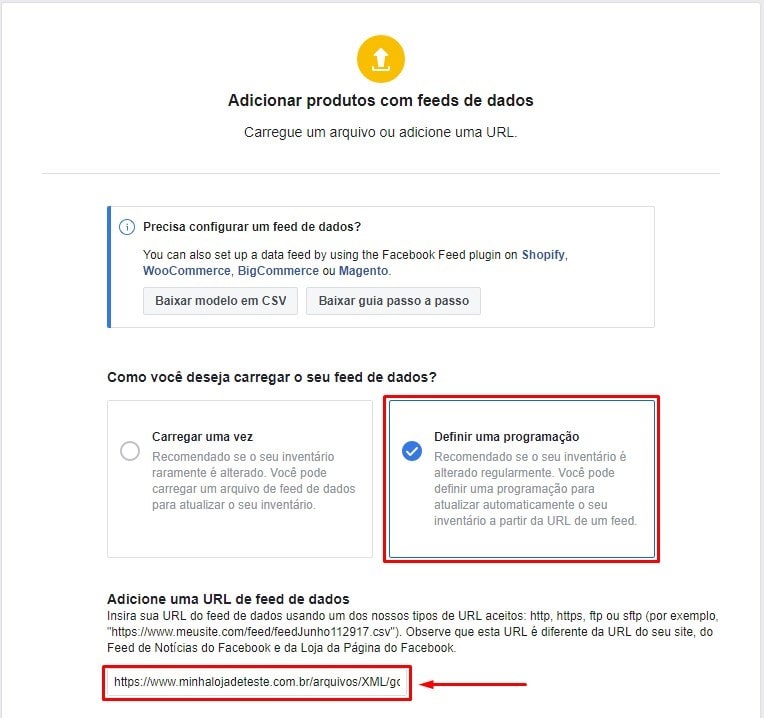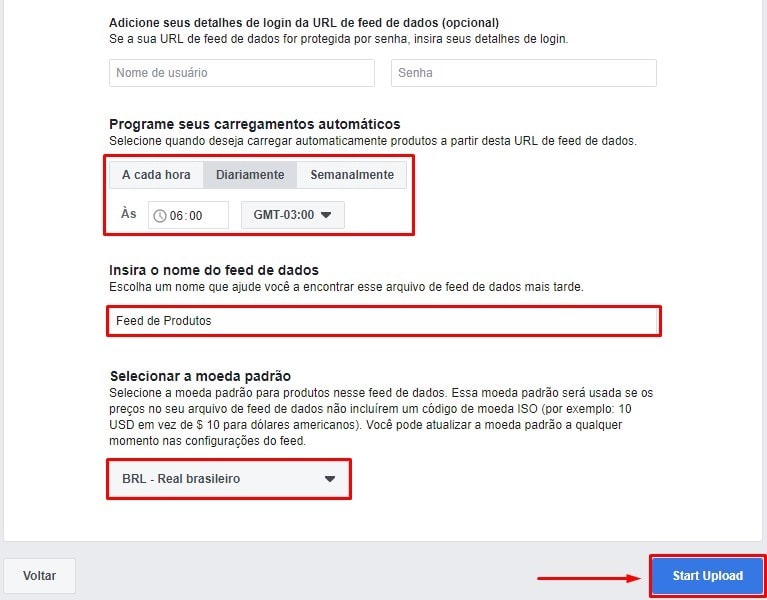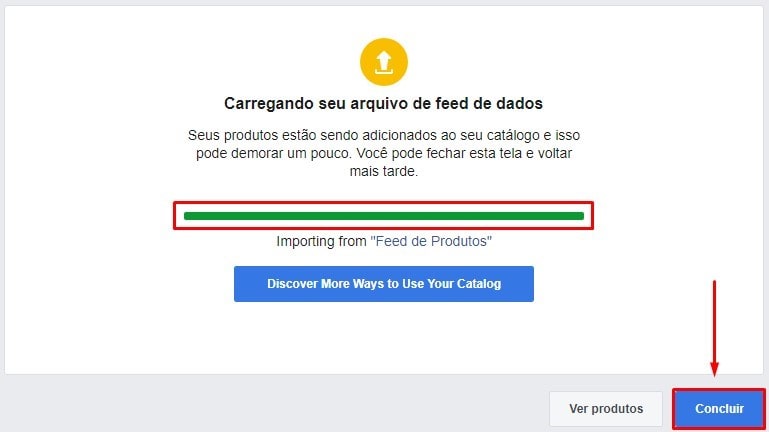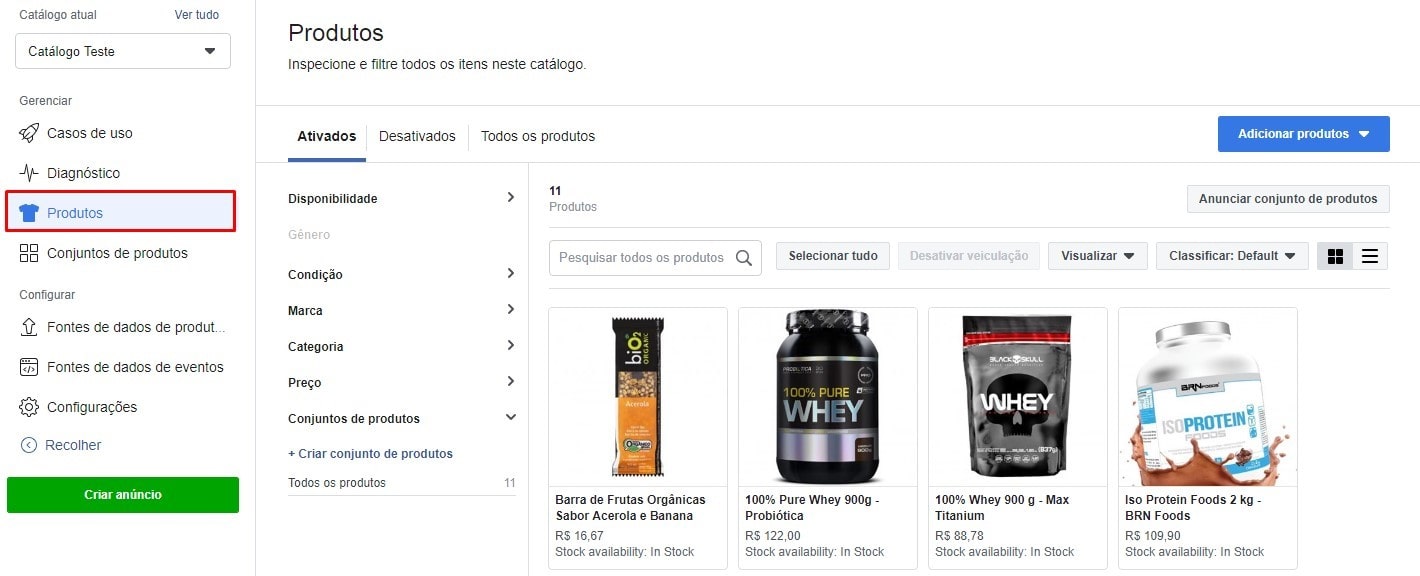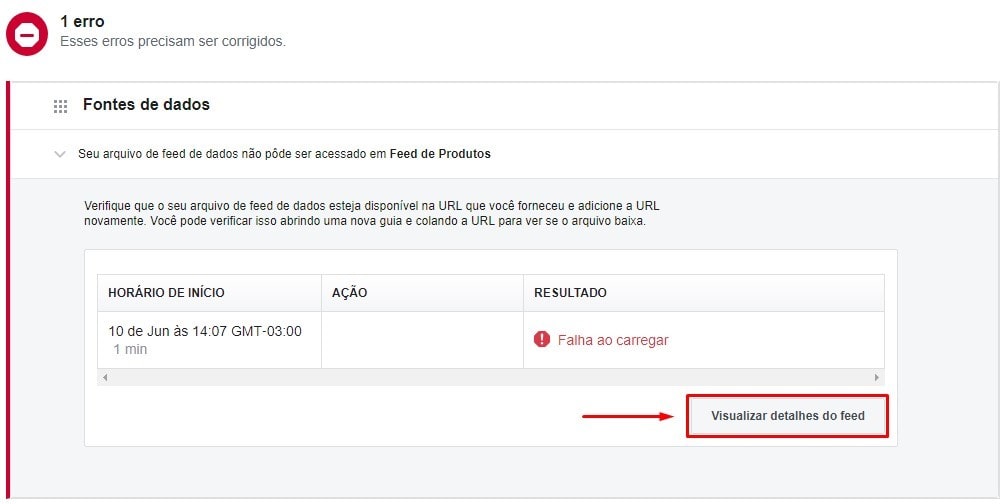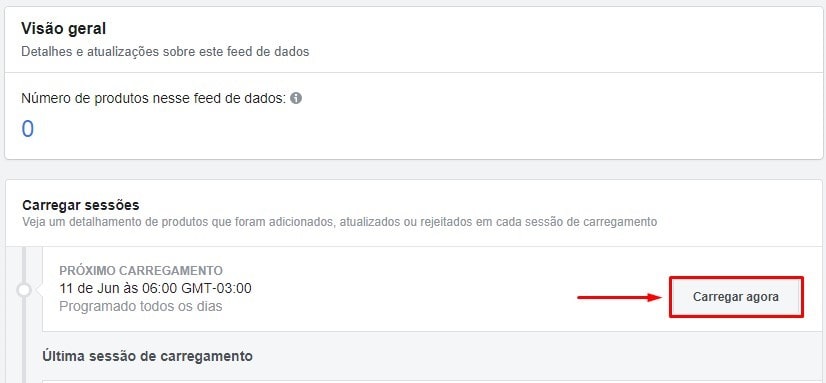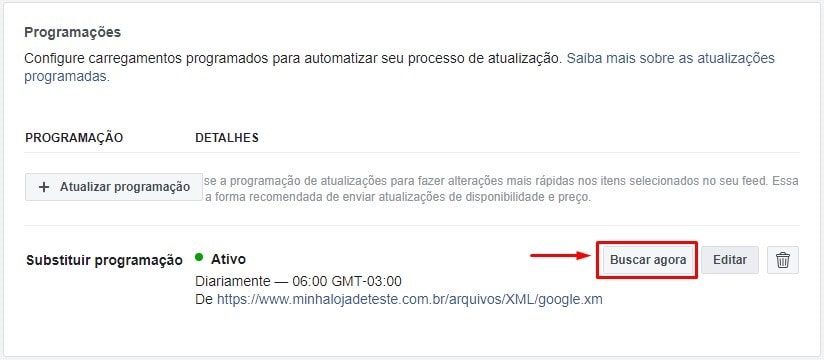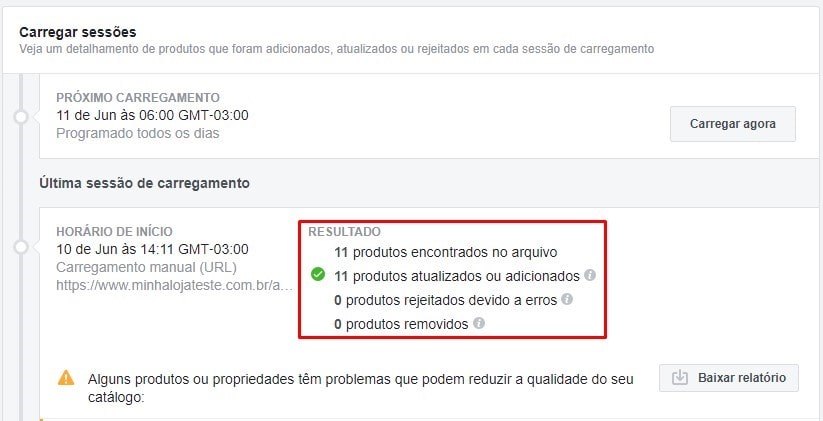Através desta tela é possível gerar o arquivo XML dentro dos padrões de integração do Facebook / Instagram.
Antes de começar, você deve verificar estes dois tópicos abaixo:
- Se você quiser criar anúncios usando seu catálogo, crie uma Página do Facebook para sua empresa e configure uma conta no Gerenciador de Anúncios.
- Se você trabalhar com uma agência ou outra empresa, talvez seja necessário configurar o Gerenciador de Negócios para conceder às pessoas acesso a seus catálogos. Embora você também possa usar o Gerenciador de Negócios para criar e gerenciar catálogos, recomendados que você continue a usar o Gerenciador de Catálogos para obter uma experiência mais abrangente.
Mas, caso já possua uma conta e página criada no Facebook, assim como a configuração do seu gerenciador de anúncios já esteja realizada, podemos dar continuidade ao passo a passo.
GERAR ARQUIVO XML
- A integração é realizada através de um arquivo XML onde você irá escolher todos os produtos que queira integrar.
- Para gerar este arquivo, é necessário acessar o painel administrativo de sua loja e ir no menu “Integrações > Integrações XML > Facebook / Instagram”.
- Logo após acessar esta página, recomendamos que leia atentamente as instruções na tela no quadro de “Atenção”.
- Em seguida, após terminar a leitura, role a página até o final para encontrar o bloco para selecionar os produtos a serem integrados, assim como mostra na imagem abaixo, onde poderá utilizar os filtros de busca tanto pelas letras inicias dos produtos, pelo campo de busca ou ainda pelo filtro da tabela do resultado.
- Se desejar buscar todos os produtos, por exemplo, basta deixar o campo de busca em branco e clicar na “lupinha” que irá listar todos os seus produtos cadastrados. Observação: caso possua muitos produtos cadastrados, o carregamento da página pode demorar um pouco para trazer todos os dados. Após isso, aguarde até que toda a página esteja carregada.
- Mais abaixo, será mostrado uma tabela de produtos do resultado da busca. O próximo passo é você selecionar o(s) produto(s) que deseja integrar no arquivo XML e clicar no botão “Salvar Alterações”.
- Você pode utilizar também o campo de checkbox da coluna “Integrar”, na linha dos filtros, para selecionar todos os produtos que estiverem na tela. Um detalhe importante: Se desejar realizar uma segunda busca de produtos, lembre-se de clicar no botão para “Salvar Alterações”, caso contrário toda seleção realizada anteriormente será perdida.
- Após inserir todos os seus produtos no arquivo XML, volte no início desta página e clique no botão “Gerar Arquivo Atualizado”.
- Depois disso, você pode clicar no botão “Copiar URL” para que seja inserida nas configurações do Feed de Produtos no Catálogo do Facebook, onde mostraremos a seguir.
- Se quiser visualizar o arquivo para ver se os produtos foram inseridos, basta clicar no link que se encontra abaixo do campo do arquivo, no escrito “Visualizar arquivo facebook.xml”.
CRIAR CATÁLOGO PRODUTOS NO FACEBOOK
A seguir, mostraremos como criar um catálogo de produtos dentro do Facebook para você conseguir integrar sua loja virtual com Instagram e Facebook, para que assim você possa criar anúncios e vincula-los no próprio Facebook ou no Instagram.
- 1 – Acesse o Gerenciador de Catálogos e verifique se você já possui algum catálogo pré criado de alguma página que gerencia, caso possua, basta clicar no link “Add Produts” que fica na última coluna da tabela conforme imagem abaixo. Por outro lado, se você não possuir nenhum catálogo já pré criado, clique no botão que fica no canto superior direito “Criar Catálogo”.
- 2 – Próxima tela, selecione o tipo de catálogo “Comércio eletrônico” e clique no botão “Avançar”.
- 3 – Em seguida, iremos dar início às configurações do seu catálogo. Sendo assim, selecione a primeira opção “Carregar informações de produto” e dê um nome que desejar ao seu catálogo de produtos no campo abaixo. Depois, clique no botão “Criar”.
- 4 – Após o catálogo criado, clique no botão “Visualizar catálogo”.
- 5 – Na tela que será aberta, clique na opção de “Anúncios dinâmicos” e clique no botão “Adicionar produtos”.
- 6 – Depois, vamos selecionar como os produtos serão inseridos em seu catálogo. Sendo assim, utilizaremos a opção “Use Data Feeds” ou se a sua página estiver traduzida será “Use feeds de dados”, que será pelo arquivo XML que geramos e copiamos da plataforma. Logo após, clique no botão “Next” ou “Próximo” se estiver traduzido.
- Logo, nesta etapa final de adicionar os produtos no catálogo, será mostrada duas formas para você. Uma de carregar o arquivo apenas uma vez e a outra que iremos utilizar neste manual que será “Definir uma programação”. O arquivo XML da plataforma é atualizado diariamente e os preços e estoques dos produtos podem sofrer alterações, desta forma, os dois ambientes ficarão iguais. Portanto, no campo “Adicione uma URL de feed de dados”, iremos colar o link do arquivo XML que foi gerado e copiado em sua loja virtual no menu “Integrações > Integrações XML > Facebook / Instagram”.
- Em seguida, iremos programar os carregamentos automáticos, por isso, colocaremos diariamente e definiremos um horário para que o Facebook possa ler o arquivo XML da sua loja.
- Depois, insira um nome para o seu “Feed de Dados”. Na última opção para selecionar a moeda padrão, procure e selecione a opção “BRL – Real Brasileiro”. Na sequência, clique no botão “Start Upload” ou “Iniciar envio” caso esteja traduzido.
- Aguarde o processo de carregamento ser finalizado, depois disso, você verá a barrinha de carregamento ficar toda verde. Logo após, clique em “Concluir”.
- Em seguida, você verá um relatório de produtos que foram inseridos com sucesso. Caso visualize algum aviso de problemas como a tag “google_product_category”, desconsidere. Este é apenas um informativo que eles mostraram por se tratar de um arquivo que possui a mesma estrutura do Google Shopping.
- Agora você pode acessar o menu lateral em “Produtos” e visualizar os produtos que foram inseridos em seu catálogo.
EM CASO DE ERRO NA CRIAÇÃO DO CATÁLOGO
Caso o seu catálogo tenha gerado algum erro na leitura do arquivo, resultando em “Falha ao carregar”, pode ser que o link do XML esteja errado ou sem produtos. Ou em alguns casos, no momento em que criou o arquivo, por algum motivo, ele ficou inacessível para o robô do Facebook. A seguir, iremos mostrar os procedimentos que deve realizar para enviar novamente.
- 1 – Na mensagem do erro, clique no botão “Visualizar detalhes do feed”.
- 2 – Em seguida, na próxima tela, clique em “Carregar agora”.
- 3 – Depois, role a página que será aberta até encontrar o bloco “Programações”. Terá duas opções para você, caso tenha inserido o link errado, é possível corrigi-lo clicando no botão “Editar”. Caso esteja correto o link, basta clicar no botão “Buscar agora”.
Em seguida, irá mostrar o relatório com o resultado os produtos que foram importados, mas, caso apresente o mesmo erro é provável que a comunicação entre as plataformas esteja com instabilidades. Neste caso recomendamos realizar o mesmo procedimento mais tarde.
- Após estar tudo certo, atualize a página ou aperte a tecla ”F5” e acesse na sequência o menu lateral “Produtos”. Logo, você verá todos os produtos em seu catálogo.
- Pronto, catálogo de produtos inserido com sucesso no Facebook, agora basta criar um anúncio e configurar para pegar o seu feed de produtos.
ATIVANDO A SACOLINHA NO INSTAGRAM
Para ativar sua sacolinha de produtos no Instagram Veja o vídeo abaixo!