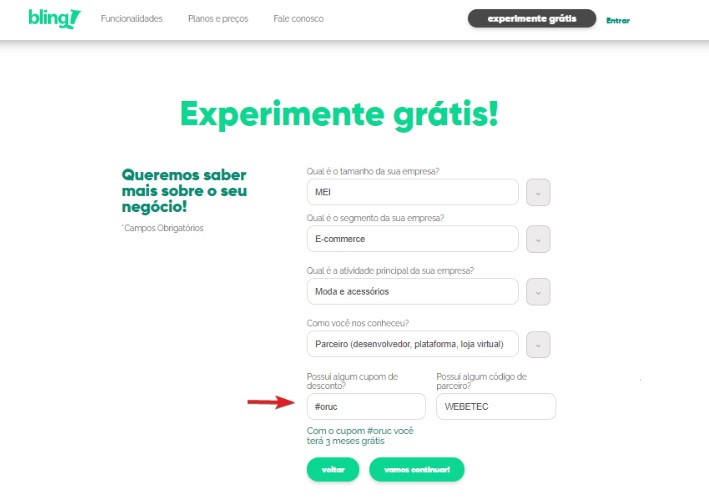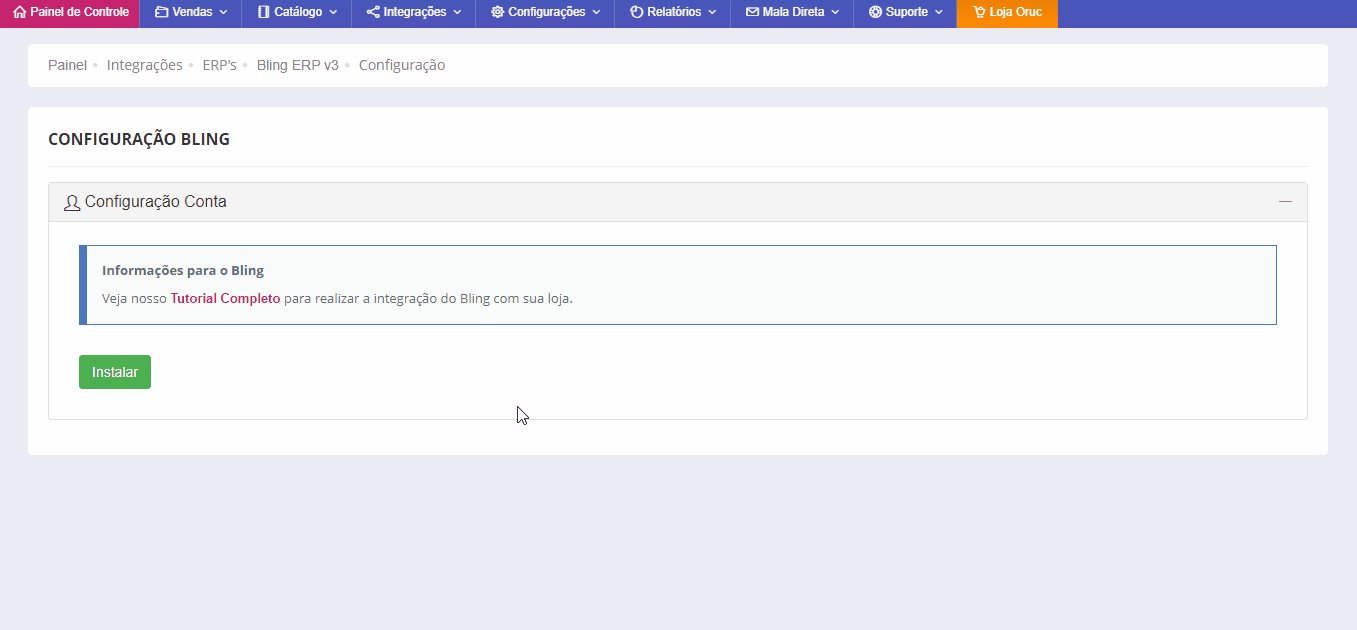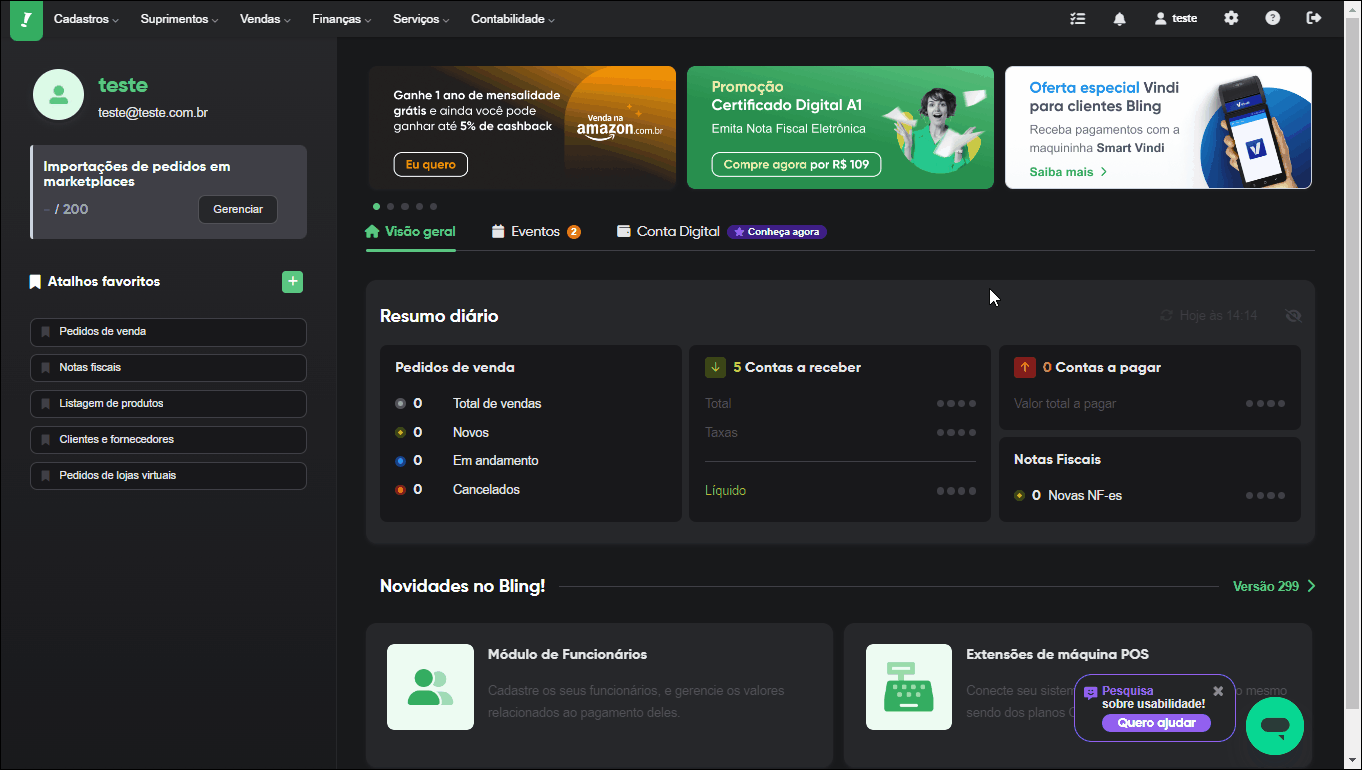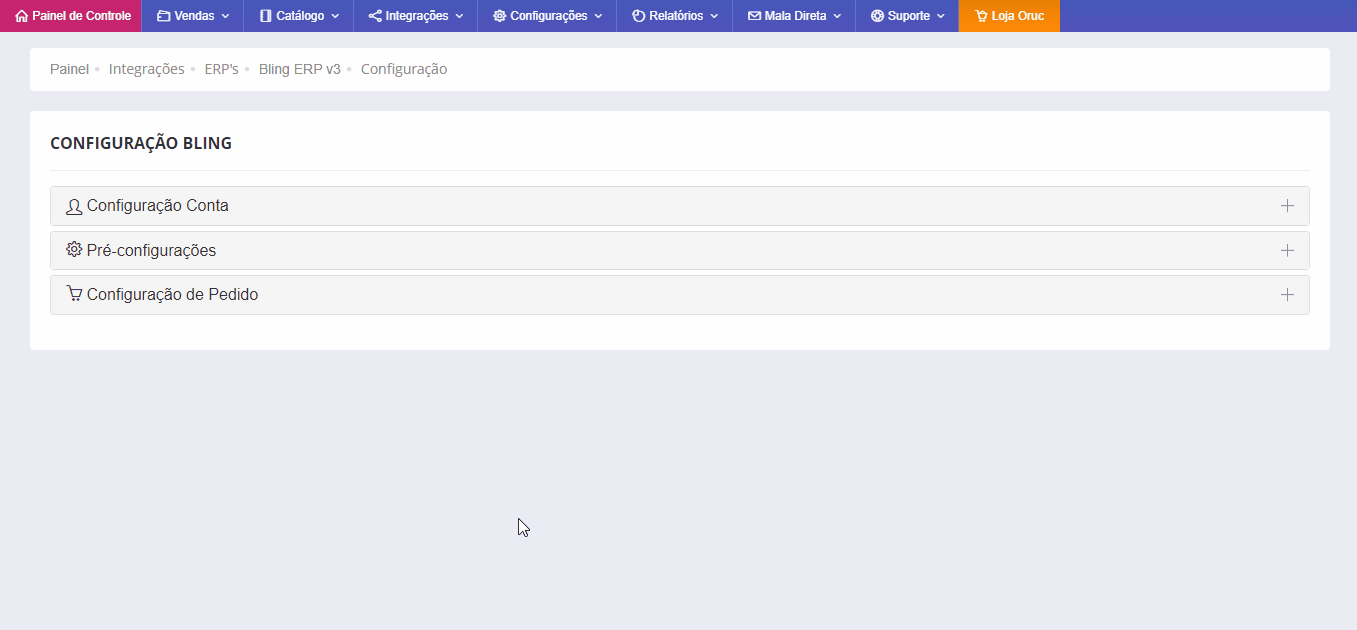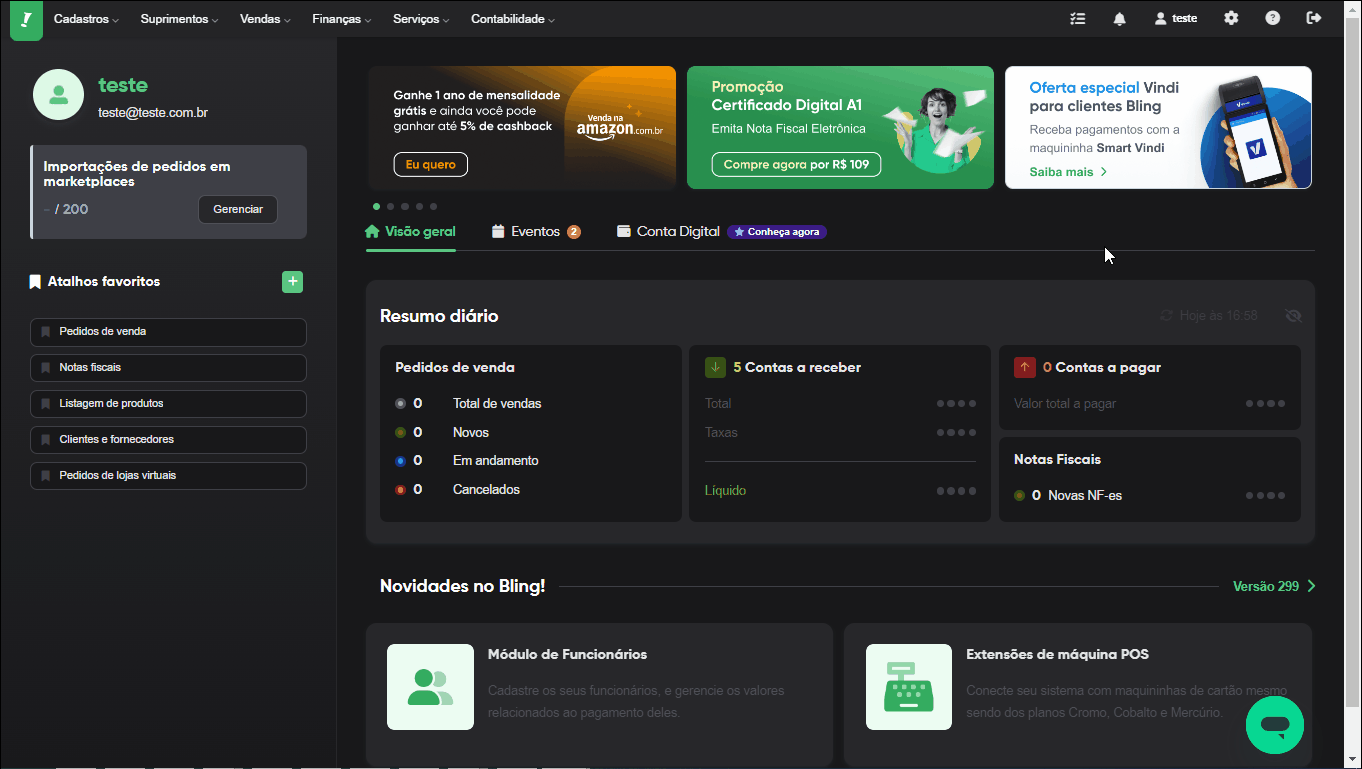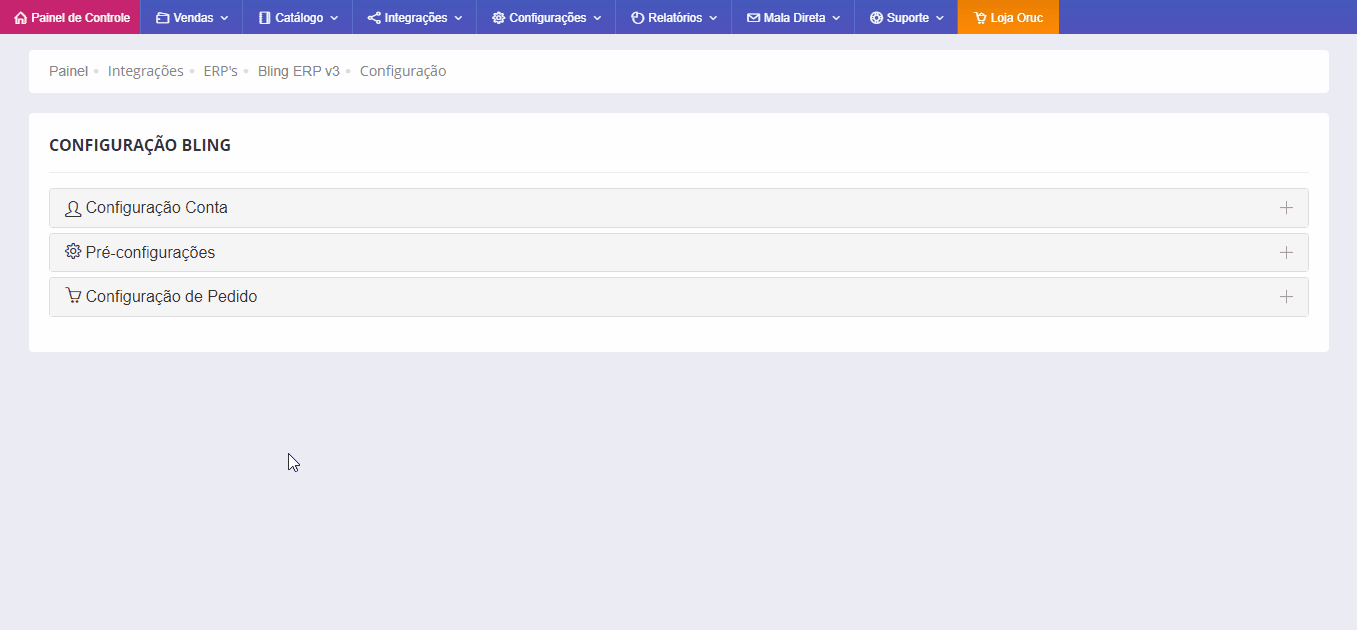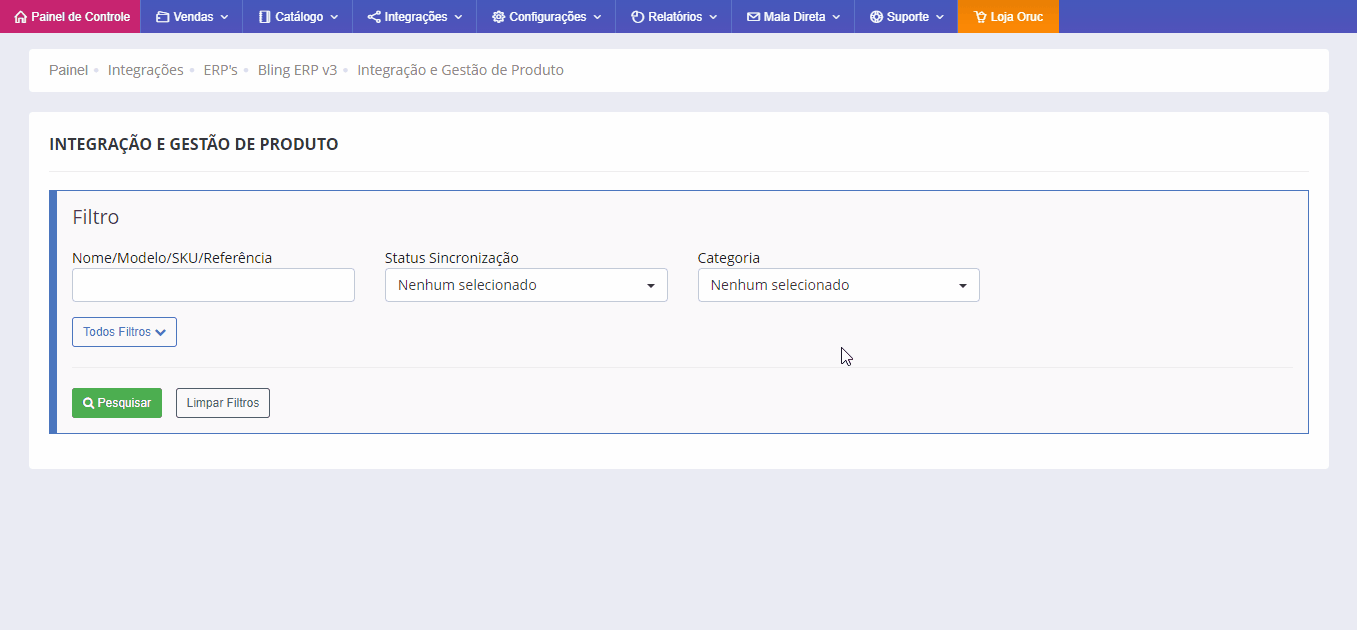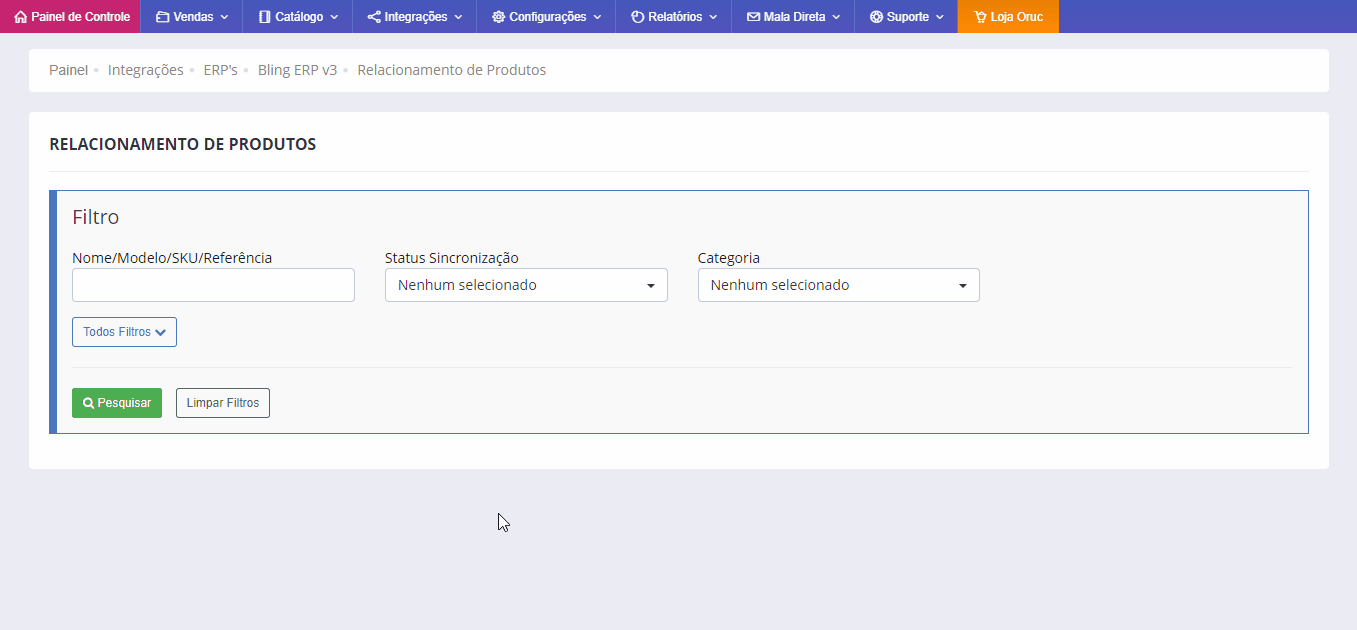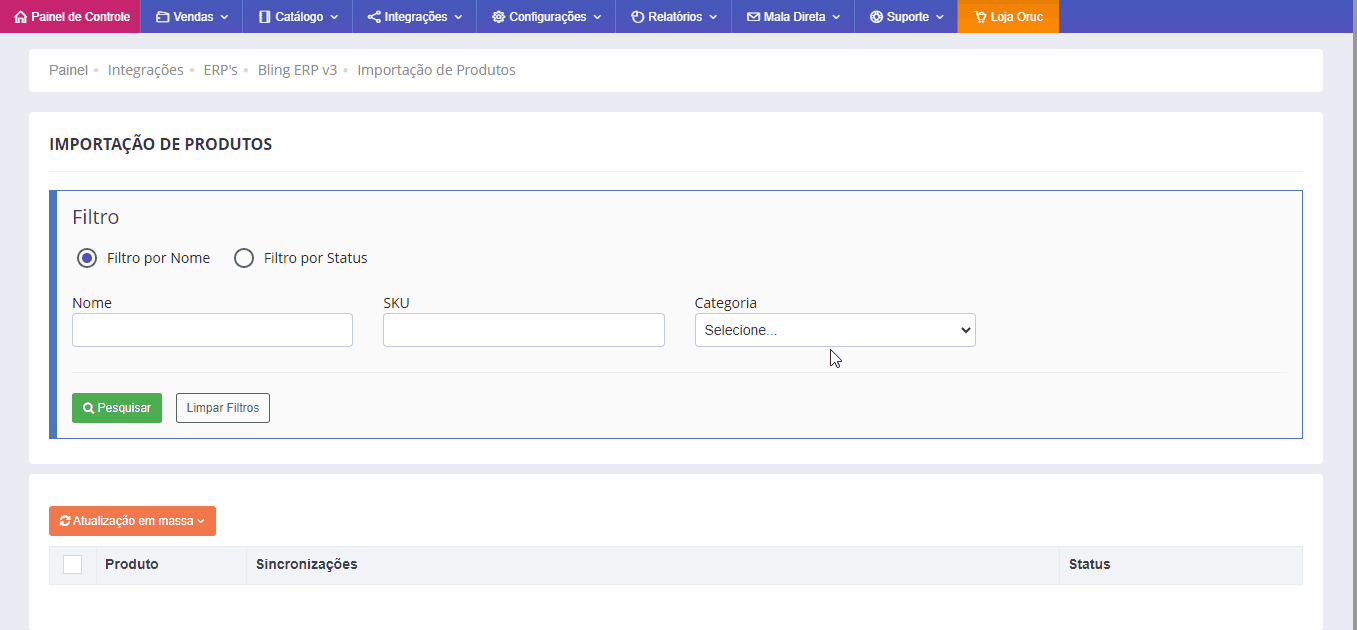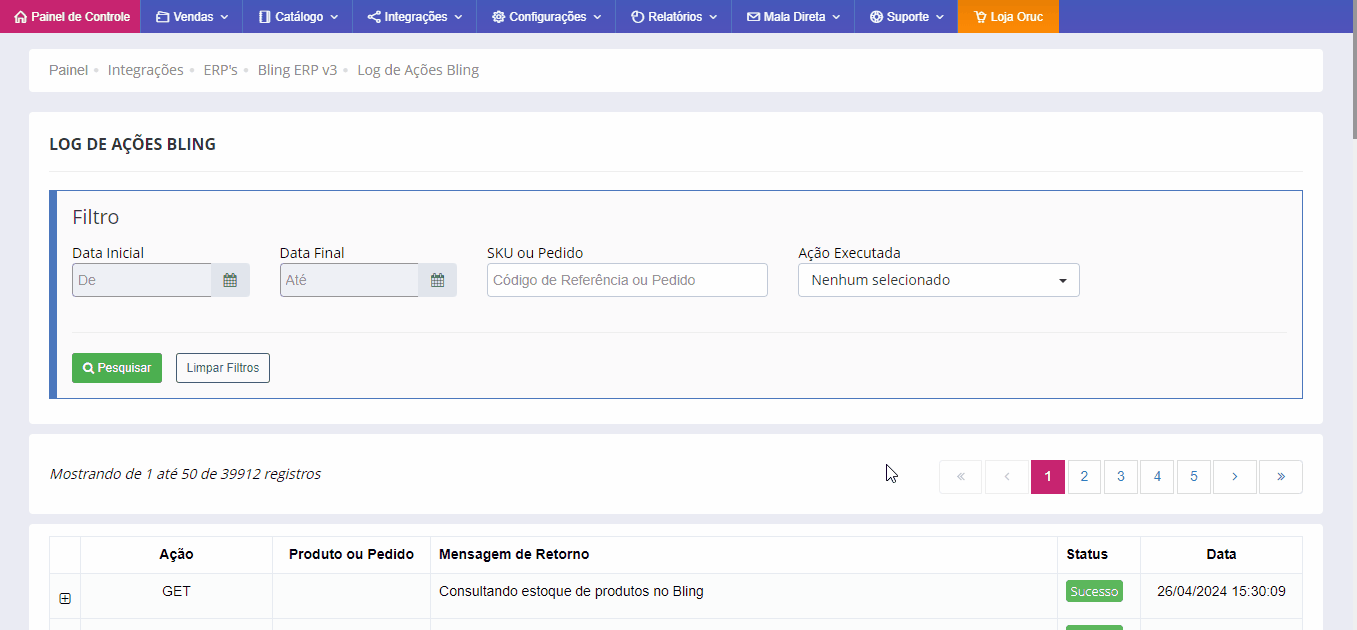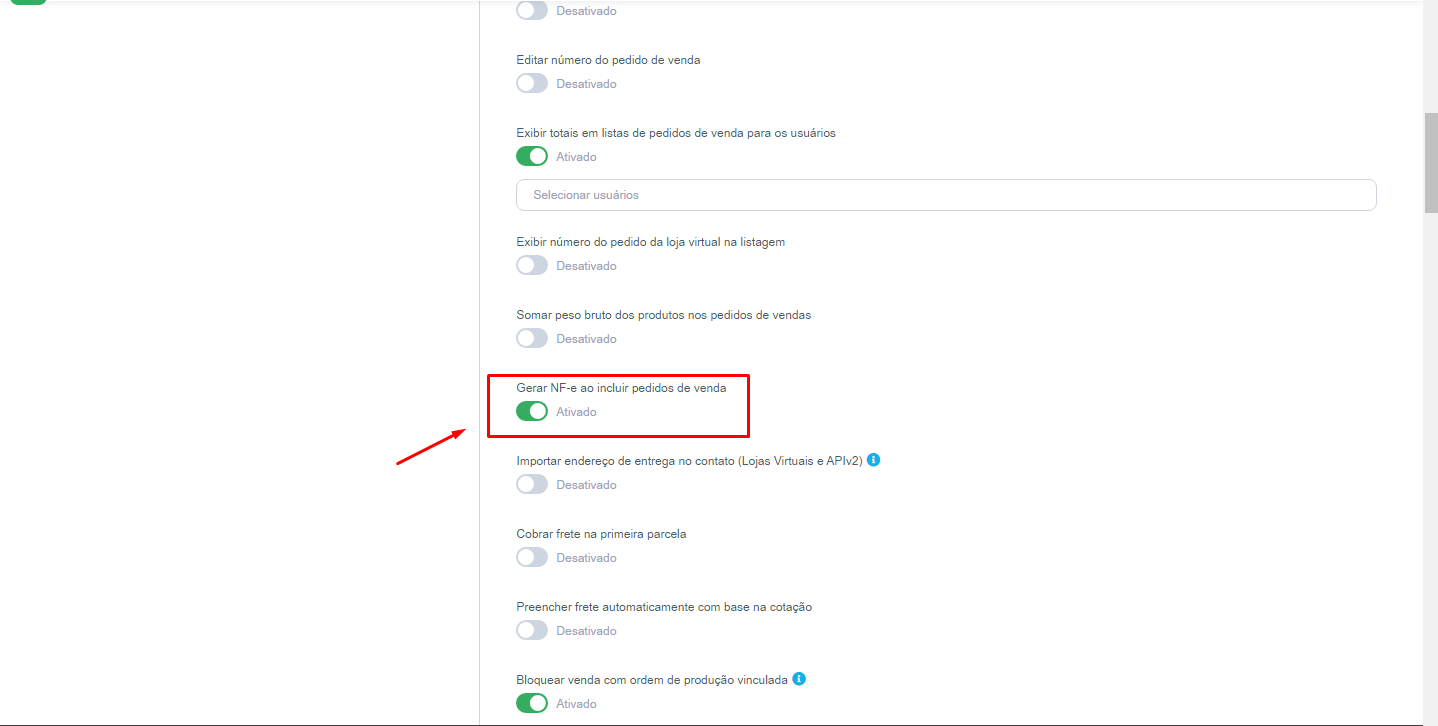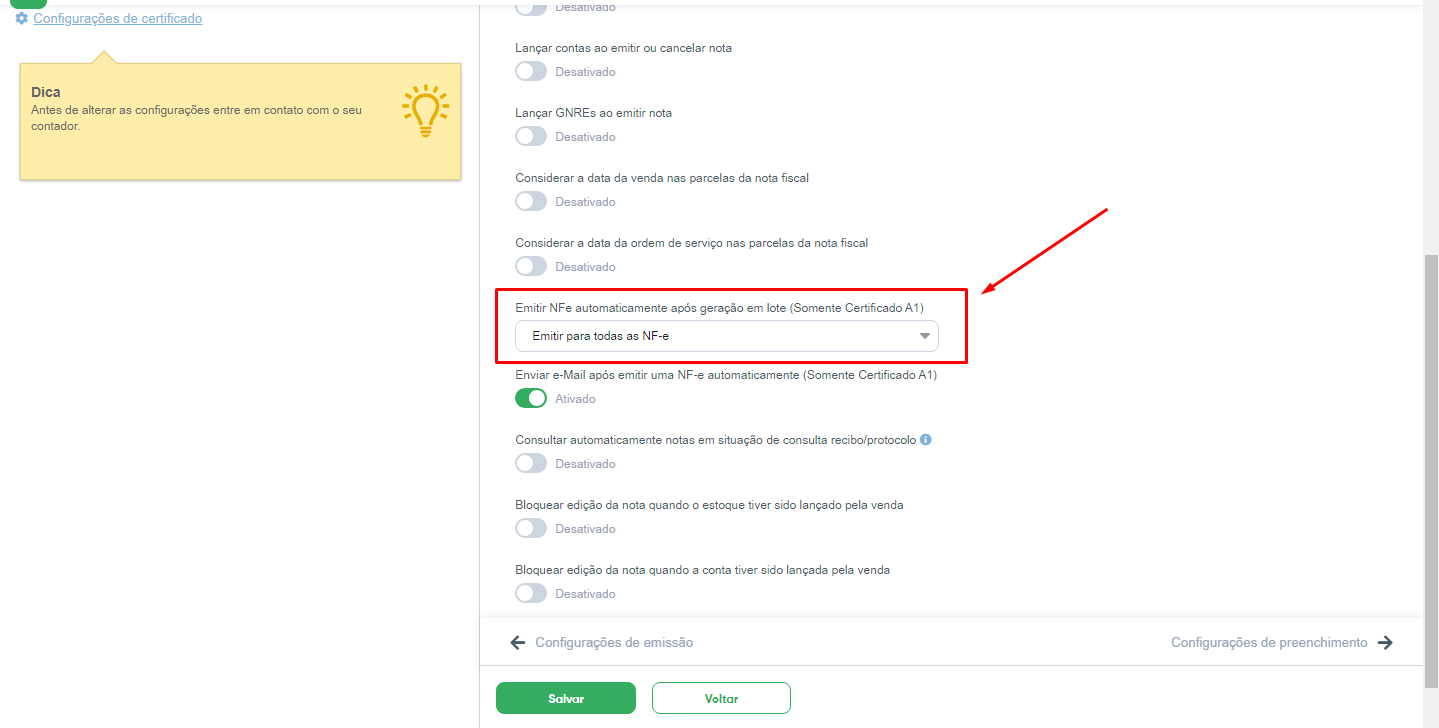Integrando o Bling ERP na Oruc
Criando sua conta no BLING ERP
Caso ainda não possua uma conta no Bling, crie uma clicando aqui.
Atenção: É necessário que você possua o plano “Cobalto” ou superior no Bling para realizar a integração. Planos antecedentes do “Cobalto”, não possuem um recurso fundamental para se manter o sincronismo de Preço, Status e Estoque de seus produtos junto à plataforma.
- Cliente ORUC possui cupom promocional para utilizar por 3 meses gratuitamente.
- Basta realizar o cadastro e quando for solicitado informe o cupom #ORUC no campo apropriado
Configuração
Acesse: Integrações > ERP’s > Bling ERP > Configuração
Configuração Conta
- Clique no botão de Instalar para iniciar o processo de configuração.
- Após clicar no botão, você será redirecionado para a tela de login do Bling, entre em sua conta.
- Em seguida, você será redirecionado de volta para a loja onde exibirá a mensagem que a instalação foi concluída.
Configuração de Callback’s
Atenção! É necessário configurar a URL de callback em seu painel do Bling para que a Plataforma possa receber os retornos de atualizações e manter o sincronismo dos dados de produtos. Sem a devida configuração, o sincronismo dos dados será comprometido.
Primeiramente acesse seu painel de controle na Bling.
- Clique no menu Preferências > Configurações de integrações
- Depois digite “Oruc” no campo de busca do campo “Pesquise por uma plataforma ou marketplace” e clique no ícone da “lupinha” para buscar, em seguida clique em cima do sinal de “+” da nossa logo
Atenção: Caso apareça mais de uma aplicação selecione a que tem a logo MAIOR
- Na opção de “Autenticação”, no campo “Nome do canal de venda”, digite um nome que identifique que seja a integração com a sua Loja ORUC, por exemplo “Minha Loja Oruc API”:
- Na opção “Callbacks”, em “Tipo de retorno no callback”, selecione a opção “JSON (urlencoded)”.
- Ative todos os Callbacks e digite o domínio da sua loja virtual acrescido do nome “/bling_v3.php” em todas os campos, Ex.: “https://www.seudominio.com.br/bling_v3.php”.
Obs: Ao ativar o Callback de estoque, manter o “Enviar dados em lote” desativado.
Importante! Caso esteja adicionando um domínio (URL) provisório da sua loja (o que vai com nosso domínio Ex.: sualoja.oruc.com.br), lembre-se de alterar todas essas URL’s após ativação e propagação de DNS do seu domínio definitivo, o mesmo vale para o certificado de segurança SSL (https), ou seja, caso o seu domínio mude, lembre-se de alterar aqui
- Na opção “Filial”, pode deixar marcado a filial Matriz e para finalizar, clique no botão “Salvar”:
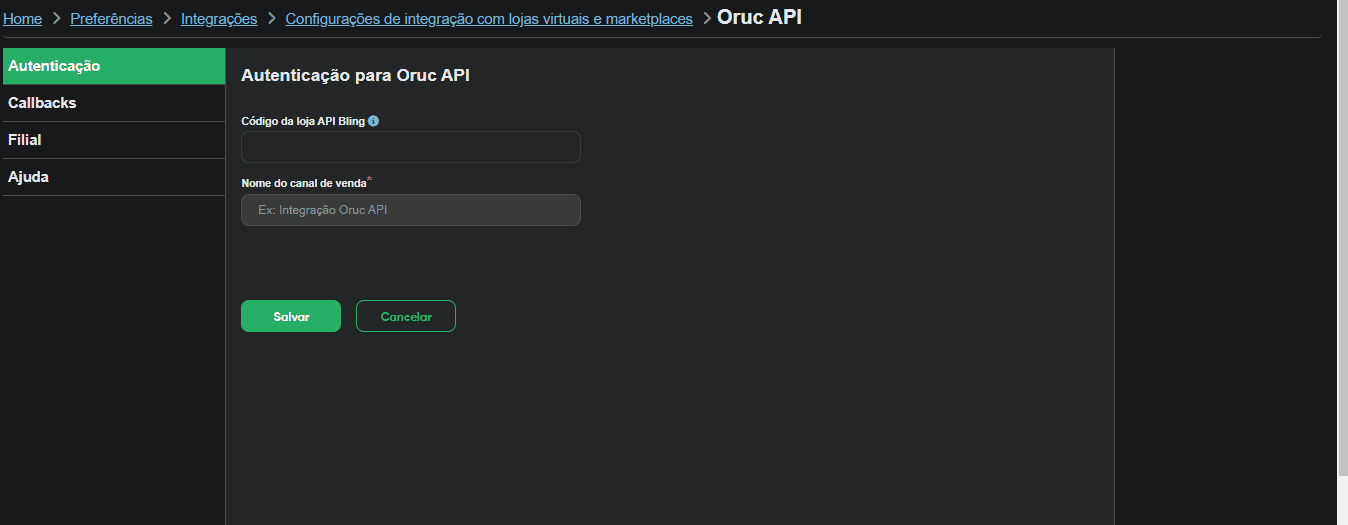
- A sua configuração deve ficar conforme a imagem abaixo:
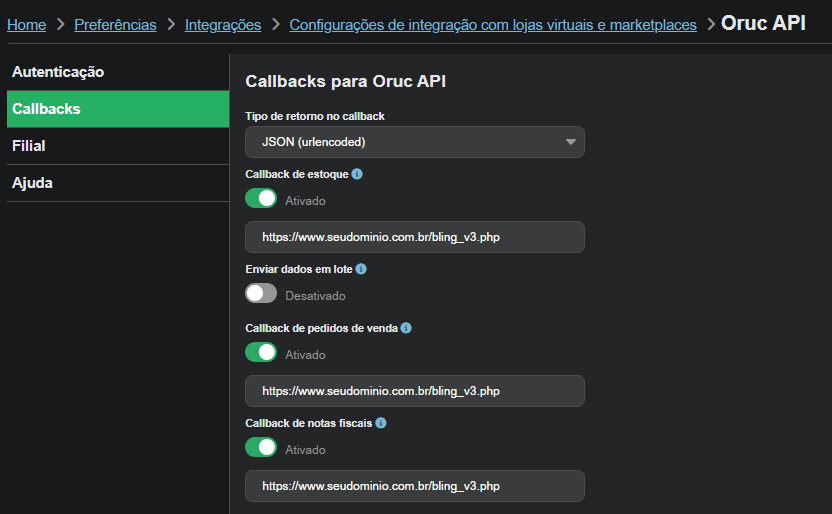
- Após esse procedimento, os callback’s de sua loja já estarão ativos.
Pré-configurações
- As pré-configurações servem para auxiliar na hora de fazer a integração dos seus produtos, lembrando que na etapa de integração é possível mudar essas configurações individualmente conforme a necessidade
- As pré-configurações disponíveis são:
- Pré-configurações de Sincronização:
- Sincronizar Estoque: Selecione se deseja que tenha sincronização de Estoque do produto. (Sem Sincronismo – Cada ambiente terá o seu Estoque individual; Com Sincronismo – O Bling quem controlará o Estoque)
- Sincronizar Preço: Selecione se deseja que tenha sincronização de Preço do produto. (Sem Sincronismo – Cada ambiente terá o seu Preço individual; Com Sincronismo – O Bling quem controlará o Preço)
- Sincronizar Status: Selecione se deseja que tenha sincronização de Status do produto. (Sem Sincronismo – Cada ambiente terá o seu Status individual; Com Sincronismo – O Bling quem controlará o Status)
- Pré-configurações de produtos:
- Variação de Produto: Ao exportar um produto da Plataforma para o Bling ou importar um produto do Bling para a Plataforma, será considerada a configuração selecionada nessa opção para a padronização de variações de produtos. Obs: Na Plataforma o padrão é Modelo = Cor e Opção = Tamanho.
- Origem de Produtos: Ao exportar um produto da Plataforma para o Bling, exportar a origem com a opção selecionada nesta configuração.
- Fotos de Produtos: Ao integrar um produto do Bling para a plataforma, importar também as imagens cadastradas nos produtos do Bling. Somente imagens .jpg são importadas.
- Unidade de Medida: Ao exportar um produto da Plataforma para o Bling, exportar as dimensões com a unidade de medida selecionado nesta configuração. Caso seja em Centímetros ou Milímetros, o sistema fará a conversão automaticamente. Para importação do Bling para a Plataforma, o sistema irá fazer a conversão automaticamente para Metros. Obs: A unidade de medida da plataforma é METROS e a unidade de medida padrão do Bling é CENTÍMETROS.
- Estoque do Produto: Selecione campo de estoque será considerado. (Estoque Físico – Saldo físico do produto; Estoque Virtual – Saldo total do produto desconsiderando produtos reservados.)
- Depósito de Estoque: Selecione qual depósito de estoque será considerado na atualização de produtos com sincronismo de estoque .OBS: Caso nenhuma opção for escolhida, será considerado o depósito padrão no Bling.
- Cadastramento Automático de Produtos: Com essa opção ativada, seus produtos antigos e novos no Bling serão automaticamente cadastrados na Plataforma, caso ainda não estejam registrados. Obs: A verificação do cadastro será realizada com base nos SKU’s dos produtos. Caso o produto esteja sem departamento ele não será cadastrado.
- Pré-configurações de Preço:
- Regra de Preço: Um campo para a inserção de preço ou porcentagem irá surgir quando selecionado método de implementação da regra de preço
- Aumentar/Diminuir Preço em R$ / %: Após salvar as pré-configurações, ficará preenchido com valor de acréscimo ou desconto em R$ ou em % escolhido
- Pré-configurações de Sincronização:
Configuração de Pedido
Atenção: É necessário configurar o Bling para aceitar 10 casas decimais no campo “Número de casas decimais no preço nas saídas“. Sem a devida configuração, o envio de pedidos poderá ser comprometido.
Em seu Painel do Bling:
1. Acesse Ícone de Engrenagem → Todas as configurações → Aba Empresa → Geral
2. No campo “Número de casas decimais no preço nas saídas” → Selecione o valor 10
3. Clique em Salvar.
- As configurações de pedido disponíveis dentro do painel admin da loja são:
- Gerar NF-e automaticamente: Gerar NF-e automaticamente no Bling, quando o status do pedido for Pagamento Aprovado. OBS: Com essa opção marcada, após a NFe ser gerada, o Bling não permite mais editar informações do pedido.
- Frete por Conta: Selecione em será a opção enviada para o Bling referente ao Frete
- Envio de Pedidos: Selecione em qual status o seu pedido será enviado para o Bling.
- Alteração das Fases do Pedido: Permitir que o Bling altere a fase do pedido na plataforma e inclua o código de rastreio, se tiver. A configuração do envio da NF em arquivo para o cliente é realizado no Bling. Obs: As fases de pedidos de MarketPlaces devem ser alteradas manualmente na plataforma.
- Pedidos de MarketPlaces: Caso essa opção esteja marcada, os pedidos oriundos dos Marketplaces que estão integrados com a loja também serão enviados para o Bling.
- É possível selecionar de quais Marketplaces os pedidos serão enviados para o Bling e se houver mais de uma conta configurada em um Marketplace, é possível escolher por conta
Integração e Gestão de Produto
Acesse: Integrações > ERP’s > Bling ERP > Integração e Gestão de Produtos
- Nessa tela é possível filtrar os produtos que estão na plataforma
- É possível alterar os dados dos produtos e integrar eles com o Bling
- É possível fazer em massa. As atualizações em massa disponíveis são:
- Integrar Produtos: Envia para o Bling os produtos selecionados com as configurações escolhidas
- Alterar Dados Abaixo: Ao alterar os dados de um produto na listagem e marcar ele, use essa opção para que essas informações sejam atualizadas no Bling
- Remover Integração de Produtos: Remove a integração do produto com Bling, dessa forma cada produto fica independente em cada ambiente (É possível aplicar para todos os produtos cadastrados na plataforma, inclusive os não selecionados na tela)
- Atualizar Sincronismo Status de Produto: Selecione os produto que deseja desativar ou ativar o sincronismo de Status para atualizar em massa (É possível aplicar para todos os produtos cadastrados na plataforma, inclusive os não selecionados na tela)
- Atualizar Sincronismo Preço de Produto: Selecione os produto que deseja desativar ou ativar o sincronismo de Preçopara atualizar em massa (É possível aplicar para todos os produtos cadastrados na plataforma, inclusive os não selecionados na tela)
- Atualizar Sincronismo Estoque de Produto: Selecione os produto que deseja desativar ou ativar o sincronismo de Estoque para atualizar em massa (É possível aplicar para todos os produtos cadastrados na plataforma, inclusive os não selecionados na tela)
- Revisão de Estoque: Selecione os produtos e use essa opção, caso os estoques estejam diferentes entre as plataformas será feito a correção para ficar igual
- Atualizar Regra de Preço: Selecione uma nova regra de preço (diferença de valor entre as plataformas) para os produtos (É possível aplicar para todos os produtos cadastrados na plataforma, inclusive os não selecionados na tela)
- Atualizar Todos os Dados do Produto: Esta ação ignora qualquer alteração feita nesta tela (sincronizações, preços, regra de preço…). Ela serve apenas para enviar todos os dados destes produtos selecionados novamente para Bling, como Título, Descrição, Fotos, Preço, Estoque, Status e todas as demais informações que possuir.
Relacionamento de Produtos
Acesse: Integrações > ERP’s > Bling ERP > Relacionamento de Produtos
- Nessa tela é possível filtrar os produtos que estão na plataforma, caso possua os mesmos SKU’s no Bling, ela trará o produto ao lado pronto para relacionar
- Caso não possua o mesmo SKU, é possível buscar o produto manualmente
- As opções de Relacionar os produtos são:
- Com Pré-configurações de Sincronização e Regra de Preço: Relaciona os produtos usando as pré-configurações escolhidas pelo usuário
- Sem Sincronização: Relaciona os produtos e deixa as sincronizações desativadas (é possível ativar depois)
- Relacionar todos os produtos com SKU’s iguais do Bling: Todos os produtos da plataforma que tiverem o mesmo SKU no Bling serão relacionados.
Importação de Produtos
Acesse: Integrações > ERP’s > Bling ERP > Importação de Produtos
Atenção: Antes de importar os produtos do Bling para a plataforma, é necessário que os departamentos de sua loja estejam criados, pois é necessário escolher o departamento para onde os produtos irão. Para verificar como criar departamentos clique no link a seguir: Como Cadastrar Departamentos na Loja
- Nessa tela é possível filtrar os produtos que estão no Bling, para que possam ser importados para a plataforma
- As opções de Importação são:
- Importar Selecionados (Pré-Configuração): Traz os produtos selecionados na tela usando as pré-configurações escolhidas pelo usuário
- Importar Selecionados (Sem Sincronismo): Traz os produtos selecionados na tela com as sincronizações desativadas (é possível ativar depois)
- Importar Todos do Bling (Pré-Configuração): Traz todos os produtos que estão no Bling usando as pré-configurações escolhidas pelo usuário
- Importar Todos do Bling (Sem Sincronismo): Traz todos os produtos que estão no Bling com as sincronizações desativadas (é possível ativar depois)
- Após selecionar os produtos e a forma que serão importados, é necessário escolher em qual categorias eles irão ficar aqui na plataforma
Log de Ações Bling
Acesse: Integrações > ERP’s > Bling ERP > Log de Ações Bling
- Nessa tela é possível verificar todas as ações que foram feitas no sistema em relação ao Bling
- Dessa forma é possível ter um maior controle de todas as ações que foram feitas na integração, além de auxiliar na identificação de possíveis erros
Orientações Gerais
Emissão de Nota Fiscal automática
- Para ativar a emissão automática de suas Notas Fiscais, além de marcar essa opção na tela de Configuração do Bling aqui na Oruc, você também precisa realizar alterações dentro do painel do Bling. Antes de tudo, você deve ter o Certificado A1 configurado no Bling. Após isso, acesse no painel do Bling o menu “Preferências > Vendas > Vendas” e procure a opção “Gerar NF-e ao incluir pedidos de venda” e marque para deixar ativado. Depois vá em “Preferencias > Notas Fiscais > Configurações de NF-e > Configurações Gerais > Emitir NF-e automaticamente após geração em lote (Somente Certificado A1)” e deixe como “Emitir para todas as NF-e”, caso deseja também enviar e-mail com a NF para os clientes direto do Bling após emissão delas, basta ativar a opção “Enviar e-Mail após emitir uma NF-e automaticamente (Somente Certificado A1)”.
- Para desativar a emissão automática de suas Notas Fiscais no Bling, acesse no painel deles o menu “Preferências > Vendas > Vendas” e procure a opção “Gerar NF-e ao incluir pedidos de venda” e desmarque-a para deixar desativada. Depois vá em “Preferencias > Notas Fiscais > Configurações de NF-e > Configurações Gerais > Emitir NF-e automaticamente após geração em lote (Somente Certificado A1)” e deixe como “Não emitir automaticamente”. Depois acesse o painel admin da loja e vá em “Intgerações > ERP’s > Bling ERP > Configuração” e desmarque a opção “Emissão de NFe Automática”.